Blog Faculty Flash
Kolejna witryna sieci „WordPress.com”
Category Archives: Windows 7
7xWindows7 Konkurs rozstrzygnięty
Posted by w dniu 23 października 2009
Witamy,
Konkurs “Świętuj z nami premierę Windows 7!” został rozstrzygnięty. Serdecznie gratulujemy zwycięzcom. Bardzo dziękujemy Wasz udział w konkursie.
Pozdrawiamy,
Piotr Bubacz
Jan Kleczkowski
7xWindows7 Konkurs jeszcze trwa!!
Posted by w dniu 23 października 2009
Witamy,
w naszym konkursie związanym z premierą Windows 7 zostały ostatnie nagrody. Jeśli się pospieszysz, to masz szanse wygrać!!
Pytania konkursowe dostępne są na stronie.
Życzymy powodzenia
Piotr Bubacz
Jan Kleczkowski
Windows 7 Już jest! Pytania konkursowe!!
Posted by w dniu 22 października 2009
Witamy,
Windows 7 już jest!:
W związku z tym zapraszamy do udziału w naszej zabawie. Poniżej znajduje się 7 pytań. Odpowiedzi poszukaj na naszym blogu w serii 7xWidows7 lub Bingu. Kolejność pytań odpowiada kolejności wpisów począwszy od najstarszego (T-7).
Odpowiedzi prosimy przesyłać na nasz adres mailowy faculty-flash@live.com. Pierwsze 7 osób, które poprawnie odpowie na pytania otrzyma od nas kubek termiczny z logo Windows 7. Regulamin konkursu dostępny jest na naszym dysku wirtualnym.
Pytania:
- Twoja koleżanka jest zapalonym fotografem. Swoje kolekcje zdjęć przechowuje w różnych katalogach na dysku. Wyszukiwanie zdjęcia zajmuje jej bardzo dużo czasu, ponieważ musi przeszukać wszystkie katalogi. Jak możesz jej pomóc, proponując narzędzie zintegrowane w systemie Windows 7?
- Napisałeś aplikacje dla Twojego znajomego. Niestety po miesiącu dzwoni i ma jakiś problem. Przez pół godziny tłumaczy co się dzieje. Ty testujesz i nic. U Ciebie działa bez problemu. Prosisz go o zrzuty ekranu, ale on nie wie o co Tobie chodzi. Jaka aplikacja w systemie pomoże ustalić przyczynę problemu?
- Pożyczyłeś super film z wypożyczalni, ale niestety Twoje DVD odmówiło posłuszeństwa. Musisz podłączyć swój komputer pod telewizor, ale chciałbyś mieć możliwość sterowania za pomocą pilota. Jaka aplikacja w systemie to umożliwi?
- Otworzyłeś za dużo okien i masz już dość chciałbyś pozamykać wszystkie oprócz aktywnego. Jak możesz to zrobić?
- Musisz sprawdzić stan swojego konta bankowego na komputerze w laboratorium uczelnianym, ale nie chciałbyś zostawiać żadnych śladów na komputerze. W jaki sposób możesz to zrobić w przeglądarce Internet Explorer 8?
- Twój szef ma bardzo skomplikowane równanie do napisania. Posiada służbowy dotykowy laptop (tablet) i chciałby je napisać ręcznie. Jakie narzędzie w systemie najlepiej spełni jego oczekiwania?
- Twój kolega ma problem, zainstalował sobie Windows 7, ale nie działa mu stara aplikacja, która działała mu na Windows 98 i XP. Jakie narzędzie w systemie pomoże mu uruchomić aplikację?
Życzymy powodzenia
Piotr Bubacz
Jan Kleczkowski
PS: przypominamy, że zgodnie z par 1 ust. 1 regulaminu konkursu: “Konkurs jest skierowany do subskrybentów biuletynu Faculty-Flash”.
7xWindows7 Dzień T-1
Posted by w dniu 21 października 2009
Witam w ostatnim odcinku naszych spotkań z Windows 7. Dzisiaj zebrałem te informacje, które nie pasowały do poprzednich naszych spotkań. Mam nadzieje, że każdy znajdzie tu coś dla siebie ![]() .
.
Skróty klawiszowe
Użycie klawiatury jest zdecydowanie szybsze niż myszki. W Windows 7 warto znać kilka skrótów:
- Windows + D – umożliwia szybki dostęp do pulpitu
- Windows + E – otwiera Eksplorera
- Windows + F – umożliwia wyszukiwanie
- Windows + G – wyświetla gadżety po kolei nad aktywnymi oknami
- Windows + L – blokuje komputer
- Windows +M – minimalizuje wszystkie okna
- Windows +P – umożliwia przełączanie trybu wyświetlania na zewnętrznym monitorze
- Windows + R – umożliwia uruchomienie programów z linii poleceń
- Windows +T – Areo Peek – podgląd wszystkich aplikacji na pasku zadań
- Windows + U – otwiera centrum Ease of Use
- Windows + Spacja- Areo Peek – umożliwia podgląd pulpitu
- Windows + Shift + Strzałka lewo-prawo – wysyła aktywne okno na inne ekrany (np. projektora)
Kompatybilność – tryb Windows XP
Większość aplikacji, które uruchamiały się na starszych systemach firmy Microsoft można uruchomić na Windows 7. Jednak istnieją takie aplikacje, które niestety wymagają Windows XP. Dla nich został przygotowany tryb Windows XP. Jest to maszyna wirtualna z 32-bitowym systemem Windows XP z dodatkiem SP3 uruchamiana pod kontrolą nowego klienta do wirtualizacji systemów Microsoftu – Windows Virtual PC. Co ciekawe programy uruchamiane są bezpośrednio w Windows 7, a nie w wirtualnym systemie Windows XP. Umożliwia to przezroczyste stosowanie aplikacji niekompatybilnych z kompatybilnymi. Przykładowy zrzut ekranu możesz zobaczyć na windowsteamblog.
Najnowszy Virtual PC umożliwia również mapowanie fizycznych portów USB, tak, że podłączane do nich urządzenia są widoczne bezpośrednio dla systemu wirtualnego.
Action center
W pasku zadań znajduje się nowa, niepozorna ikonka (Rys,1), która przypomina o wykonywaniu niezbędnych czynności w systemie.
Po jej kliknięciu prezentowana jest lista problemów. które należy rozwiązać (Rys. 2).

Rys. 2. List problemów do rozwiązania
Z listy problemów (Rys, 2) możliwe jest uruchomienie aplikacji Action Center, która ułatwia zarządzanie powiadomieniami oraz zawiera szczegółowy interfejs reakcji na przedstawione problemy (Rys. 3).
Po wybraniu “Change User Account Control settings” umieszczonego po lewej stronie ekranu mamy możliwość określenia opcji które będą brane pod uwagę w powiadomieniach (Rys. 4).

Rys. 4. Change User Account Control settings
Jednym z elementów systemu Windows Vista, które utrudniały płynną pracę był UACS – User Account Control Settings. W Windows 7 użytkownik (lub w zaawansowanych zastosowaniach administrator) ma możliwość określenia czterech poziomów powiadamiania od tego znanego z Systemu Vista aż po wyłączenie powiadomień (Rys. 5).

Rys. 5 Ustalanie poziomu powiadomień
Windows 7 Sensor and Location API
Windows 7 zawiera natywne wsparcie dla czujników, urządzeń pomiarowych zjawisk fizycznych, takich jak natężenie światła, pomiar temperatury, pozycji lub prędkości. Platforma programistyczna umożliwia tworzenie aplikacji korzystającej z dowolnego sprzętu zapewniając standardowe API dla wszystkich urządzeń. Architektura systemu została przedstawiona na Rys. 6.

Rys. 6. Architektura systemu Sensor and Location API
Przegląd możliwości platformy jest dostępny na stronie Channel 9.
Multi-touch w Windows 7
Ekrany dotykowe stają się coraz dostępniejsze. Powoli pojawiają się również ekrany umożliwiające wykrycie nie jednego ale wielu równoczesnych dotknięć ekranu. Windows 7 Multitouch Platform umożliwia bezpośrednią interakcję z komputerem za pomocą wielo-dotykowego wyświetlacza. Co najważniejsze w systemie nie znajdziesz specjalnej wersji przeglądarki czy eksploratora plików. Istniejące aplikacje posiadają wbudowane wsparcie dla tej technologii.
Zobacz multitouch dla Windows Media Center:
Microsoft udostępnił dodatek Touch Pack zawierający sześć aplikacji (Rys. 7), które zostały stworzone specjalnie z myślą o obsłudze wielodotykowych ekranów z użyciem gestów.
Rys. 7. Aplikacje pakietu Touch Pack
Podsumowanie
To już jest koniec, choć mam nadzieje, że dla Ciebie początek przygody z Windows 7. Jeśli jeszcze go nie zainstalowałeś, to ze strony Downlad Center możesz pobrać 90 dniową wersję przeznaczoną dla Windows Server 2008 Hyper-V, Microsoft Hyper-V Server 2008 lub R2 i samodzielnie go przetestować.
Serdecznie dziękuję za współprace i ciepłe słowa, które otrzymałem na adres mailowy.
Zachęcam do wzięcia udziału w naszym konkursie już jutro o 17 pojawi sie lista pytań ze spotkań z Windows 7. Nagrody czekają na szybkich specjalistów od nowego systemu.
Piotr Bubacz
7xWindows7 Dzień T-2
Posted by w dniu 20 października 2009
Witaj,
na naszym przedostatnim spotkaniu przedstawię aplikacje i narzędzia, które mogą się przydać w pracy z systemem.
Paint
Paint, to program w którym moi studenci przygotowują rysunki w swoich pracach. Teraz otrzymał wstążkę oraz nowe narzędzia i funkcje (Rys. 1).
WordPad
Podobnie jak Paint, WordPad otrzymał całkiem nowy interfejs i dodatkowe funkcje. Teraz wygląda jak młodszy brat programu Word (Rys. 2).
Szybkie uruchomienie
W Windows Vista, a teraz w Windows 7 pojawiła się nowa funkcja, dzięki której nie pamiętam kiedy ostatnio przeglądałem listę aplikacji w menu Start (Start->All Programs). Jeśli chcę uruchomić jakąś aplikację, to po wciśnięciu przycisku start (lub naciśnięciu przycisku Win na klawiaturze) wpisuje fragment jej nazwy, a następnie wybieram ją z krótkiej listy aplikacji, które odpowiadają tej nazwie.
W Windows 7 ta funkcja nie tylko wyszukuje wśród nazw programów, ale również próbuje odgadnąć to, co chcemy zrobić, np. wpisanie „management” Wyświetla m.in. opcje „View devices and printers”.
Kopiowanie wycinka ekranu
Przygotowując wpisy na blogu musiałem zrobić wiele zrzutów ekranu lub wyciąć tylko wycinek. W Windows 7 mamy dostępne narzędzie Snipping Tool (Rys. 3).
Edytor równań
Przygotowując publikacje naukową czasami musimy napisać skomplikowany wzór. Edytor równań dostępny w programie Word wymaga czasu i dość dużej wprawy. W Windows 7 otrzymujemy zintegrowane narzędzie – Math Input Panel – umożliwiające rysowanie skomplikowanych równań, które potem może łatwo wstawić do dokumentu (Rys. 4).
Zarządzanie komputerem
Po wpisaniu w Menu start „computer” możemy uruchomić Computer Management centrum zarządzania (Rys. 5). Tu znajdziemy wszystkie najważniejsze moduły związane z zarządzeniem komputerem tj.: planowanie zdań, przegląd zdarzeń, udostępnione foldery, zarządzanie użytkownikami i grupami, wydajność, zarządzanie urządzeniami i dyskiem, jak również usługi i aplikacji. Dostęp do wszystkich funkcji danego modułu jest możliwy z menu umieszczonego po prawej stronie okna.
Defragmentacja dysków
W nowym systemie znajdziemy najważniejsze narzędzie dla osób, którzy chcieliby utrzymać system na najwyższych obrotach przez cały czas – defragmentator dysku (Rys. 6). W odróżnieniu od poprzednich wersji w Windows 7 program do defragmentacji oprócz defragmentacji oferuje również szybkie planowanie defragmentacji.
Monitor zasobów
Narzędzie prawdziwego profesjonalisty, w którym możemy szczegółowo sprawdzić, jaka aplikacja wykonuje najwięcej operacji na dysku lub pobiera/wysyła dane do sieci (Rys. 7). Uruchamiamy ją wpisując w menu start „resource”
Planowanie zadań
W Windows 7 planowanie wykonania dowolnego zadania jest ułatwione dzięki centrum zarządzania Task Scheduler (Rys. 8-1). Aby je uruchomić w menu Start należy wpisać „Task”. Użytkownik w prosty sposób może tu zaplanować zadnia w regularnych odstępach co x dni, tygodni czy miesięcy. Zadania mogą być wykonywane (Rys. 8-2) o określonym czasie, po określonym czasie braku aktywności ze strony użytkownika lub po określonym zdarzeniu (Rys. 8-3).
Lupa ekranowa
Nie tylko dla krótkowidzów, ale np. podczas prezentacji przydaje się lupa ekranowa (Rys. 9). Aby ją uruchomić należy wcisnąć przycisk Win i plus „+”. Następnie za pomocą przycisków Win+„+” i Win+„-” możemy powiększać lub pomniejszać obraz
Wprowadzanie tekstu
Za pomocą klawiatury ekranowej (Rys. 10) możliwe jest łatwe wprowadzanie tekstu, szczególnie na urządzeniach z dotykowym wyświetlaczem. Aby ją uruchomić najprościej należy wpisać „on-screen” w menu start.
Jeśli potrzeba wstawić jakiś znak, który nie jest dostępny bezpośrednio z klawiatury z można wykorzystać mapę znaków (Rys. 11). Jest to aplikacja która wyświetla wszystkie znaki dostępne dla wybranej czcionki (należy zwrócić uwagę, że nie wszystkie czcionki posiadają wszystkie znaki Unicode. Aby ją uruchomić należy wpisać „character” w menu start.
Innym sposobem wprowadzania tekstu lub uruchamiania aplikacji jest aplikacja rozpoznająca komendy głosowe (Rys. 12). Niestety wymaga od użytkownika kilkunastu lub nawet kilkudziesięciu minut nauki. Jak mówi ulotka przed użyciem wstrząśnij tzn. potrenuj. Aby ją uruchomić należy w menu start wpisać „speech”.

Rys. 12. Aplikacja rozpoznająca komendy głosowe
Podsumowanie
Przedstawiłem kilka programów i narzędzi systemowych. Jeśli używasz jakiś innych narzędzi Windows 7 zapraszam do umieszczenia informacji w komentarzach do tego wpisu.
Zapraszam serdecznie jutro na ostatnią porcję nowości Windows 7.
Piotr Bubacz
7xWindows7 Dzień T-3
Posted by w dniu 19 października 2009
Witaj,
dzisiaj przedstawię program, który po długich dyskusjach i kłótniach jest integralną częścią Windows 7 – Windows Internet Explorer 8. Jest on dostępny jako uaktualnienie dla poprzednich wersji systemu, ale moim zdaniem należy mu się miejsce w naszym cyklu. Nie jest łatwo wyliczyć wszystkich nowych funkcji tego programu, dlatego ograniczę się do kilku, tych, które sam wykorzystuje.
Zakładki
Jestem osobą, która otwiera kilka zakładek jednocześnie. Jest to związane z niewielką szerokością pasma mojego domowego dostępu do Internetu. Niestety przy kilkunastu (kilkudziesięciu) zaczynałem się gubić, co jest kolejnym oknem, a co otwartym linkiem z danej strony. IE 8 grupuje kolorami otwarte zakładki. Na Rys. 1. otworzyłem trzy strony, a następnie z każdej z nich, w nowej zakładce, otworzyłem odnośnik. Wszystkie zakładki należące do jednej strony są oznaczone jednym kolorem. Co więcej z menu kontekstowego zakładki mogę zamknąć nie tylko jedną zakładkę, ale całą grupę.
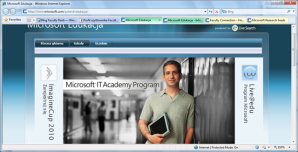
Rys. 1. Grupowanie zakładek w IE8
Web Slice
Korzystając z obiektów Web Slice możliwy jest szybki dostęp do często aktualizowanych witryn z paska Ulubione. Jeśli na stronie jest dostępny obiekt Web Slice, w prawym górnym rogu przeglądarki wyświetla się zielona ikona obiektu Web Slice. Po kliknięciu na tę ikonę, możliwe jest zasubskrybowanie obiektu Web Slice i dodanie go do Paska ulubionych w celu śledzenia tego „wycinka” sieci Web (Rys. 2).

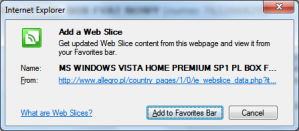
Rys. 2. Dodanie obiektu Web Slice
Gdy dostępne są nowe informacje, obiekt Web Slice w pasku Ulubione jest pogrubiony. Jego kliknięcie powoduje wyświetlenie podglądu informacji (Rys. 3). Po kliknięciu podglądu użytkownik jest automatycznie przenoszony do odpowiedniej witryny w celu uzyskania dodatkowych informacji.

Rys. 3. Podgląd zaktualizowanej informacji
Galeria Obiektów Web Slice jest dostępna na stronie http://www.ieaddons.com/pl/webslices/.
Zachęcam do obejrzenia filmu prezentującego możliwości Web Slice:
Akceleratory
Nowe akceleratory programu Internet Explorer 8 pomagają szybko wykonywać różne zadania związane z przeglądaniem bez konieczności przechodzenia do innych stron sieci Web. Aby skorzystać z akceleratora należy zaznaczyć tekst na stronie, a następnie kliknąć niebieską ikonę  (Rys. 4). Można teraz wyszukać tekst w Bingu, utworzyć wpis na blogu, wysłać maila, znaleźć położenie na mapie, przetłumaczyć i wykonać wiele innych czynności. Lista polskich akceleratorów znajduje się na stronie http://www.ieaddons.com/pl/accelerators.
(Rys. 4). Można teraz wyszukać tekst w Bingu, utworzyć wpis na blogu, wysłać maila, znaleźć położenie na mapie, przetłumaczyć i wykonać wiele innych czynności. Lista polskich akceleratorów znajduje się na stronie http://www.ieaddons.com/pl/accelerators.
Zachęcam do obejrzenia filmu prezentującego możliwości Akceleratorów:
Przeglądanie w trybie InPrivate
Tryb InPrivate umożliwia przeglądanie stron internetowych bez zachowywania historii i jakichkolwiek innych śladów na komputerze. Można teraz spokojnie wybrać prezent na święta dla bliskiej osoby bez obawy, że może ona przypadkowo natknąć się na to w wynikach wyszukiwania lub historii. Co więcej każde okno InPrivate nie ma dostępu do zapisanych ciasteczek (cookies), co ja często wykorzystuję prezentując logowanie na serwerze login.live.com za pomocą kilku kont.
Aby włączyć tryb InPrivate należy otworzyć nową zakładkę (Ctrl+t), a następnie kliknąć Open an InPrivate Browsing window (Rys. 5).


Rys. 5. Przeglądanie w trybie InPrivate
.Zachęcam do obejrzenia filmu prezentującego tryb InPrivate:
Wyszukiwanie wzrokowe
W IE8 podpowiedzi wyszukiwania są prezentowane nie tylko tekstowo, ale również graficznie. Po pobraniu ze strony http://www.ieaddons.com/pl/searchproviders wyszukiwarki wzrokowej do Wikipedii można zobaczyć graficznie wyniki podpowiedzi (Rys. 6).
 Rys. 6. Wyszukiwanie wzrokowe w Wikipedii
Rys. 6. Wyszukiwanie wzrokowe w Wikipedii
Narzędzia dla programistów web
Na końcu chciałbym przedstawić narzędzie, którą najczęściej wykorzystuje w mojej pracy. Jest to Developer Tools (Rys. 7) – zbiór narzędzi dla programisty stron internetowych umożliwiający m.in. analizę i zmianę elementów dokumentu HTML, analizę i zmianę styli CSS, walidację stron i CSS, debugowanie (z ustawianiem pułapek) i interaktywną pracę w konsoli JavaScript. Moim ulubionym narzędziem jest profiler.
Podsumowanie
Przedstawiłem kilka funkcji dostępnych w Internet Explorer 8. Mam nadzieję, że zachęciłem Ciebie do ich przetestowania i wykorzystania. Aby dowiedzieć się więcej o IE 8 zapraszam na stronę http://www.microsoft.com/poland/windows/internet-explorer/default.aspx.
Zapraszam serdecznie jutro na kolejną porcję nowości Windows 7.
Piotr Bubacz
AppLocker w domenie Windows Server 2008 R2 – wprowadzenie
Posted by w dniu 18 października 2009
Witajcie
Dziś dalszy ciąg nowości związanych z Windows 7 i Windows Server 2008 R2. Jedną z najciekawszych wprowadzonych nowości jest z pewnością funkcja AppLocker. Ktoś spyta – po co to, są przecież polityki SRP (Software Restriction Policies) – ale AppLocker jest czymś innym. W politykach SRP posługiwaliśmy się schematem myślenia , w którym wszystkie działania prowadzące do uruchamiania poszczególnych aplikacji czy instalatorów były dozwolone a użytkownik ograniczał poszczególne programy bądź ich składniki. Funkcje AppLocker skonfigurować można tak, że WSZYSTKO jest zabronione, natomiast my definiujemy tylko zakres czynności dozwolonych. Świetny artykuł w języku polskim na temat AppLockera w Windows 7 włącznie z wprowadzeniem teoretycznym znajduje się w artykułach ekspertów w witrynie TechNet. Są tam zamieszczone również przykłady jak skonfigurować AppLocker w systemie operacyjnym Windows 7. Nie będę wiec tutaj omawiał jeszcze raz przykładu zastosowania tej funkcji na przykładzie autonomicznego systemu lecz zaprezentuję prosty przykład utworzenia polityki domenowej z wykorzystaniem tej funkcji.
Do dzieła.
Uważni czytelnicy pamiętają na pewno omówienie poszczególnych kroków prowadzących do instalacji kontrolera domeny AD i przyłączenia klientów do domeny z jednego z moich poprzednich wpisów. Zakładamy więc, że mamy zainstalowany i uruchomiony kontroler domeny (w którym jako domyślny poziom lasu wybrano Windows 2008 R2), a do domeny przyłączony został jeden klient o nazwie Client2. Na wstępie na kontrolerze domeny musimy utworzyć hierarchię jednostek organizacyjnych, do których przypniemy politykę wymuszającą działanie AppLockera i użytkownika testowego (rys. 1). Nasz użytkownik umieszczony jest w jednostce OU_uzytkownicy, a komputer przyłączony do domeny w jednostce OU_komputery (rys. 2).
Rys. 1. Konto użytkownika ala w jednostce OU_uzytkownicy.
Rys. 2. Konto komputera cilent2 w jednostce OU_komputery.
W kolejnym kroku z wiersza polecenia za pomocą polecenia gpmc.msc wywołujemy konsolę zarządzania politykami. Zdaję sobie tutaj sprawę, że wybiegam nieco do przodu ponieważ polityki będę dopiero omawiał w ramach Naszego regularnego cyklu, ale pomyślałem, że tematyka jest na tyle fajna, że warto wybiec trochę do przodu. W skrócie przez politykę rozumiemy obiekt, który umożliwia narzucenie konkretnych ustawień dla użytkownika, komputera bądź grup użytkowników, komputerów jak również innych obiektów zdefiniowanych w Active Directory. W kolejnym kroku tworzymy obiekt polityki, w której zdefiniujemy działanie AppLockera. Klikamy prawym przyciskiem myszy na jednostce OU_komputery i wybieramy pierwszą opcję z menu kontekstowego (rys. 3). Zostanie utworzona polityka, której nazwę można dowolnie zdefiniować. Przyjęto, że nazwę danej polityki nadajemy od funkcji, jaką będzie Ona kontrolować. Tak też jest i w naszym przypadku.
Rys. 3 Tworzenie nowej polityki.
Na utworzonym obiekcie zasad grupy klikamy prawym przyciskiem myszy i przechodzimy do jego edycji (rys. 4).
Rys. 4 Edycja utworzonej polityki.
Po otwarciu okna edycji polityki przechodzimy do gałęzi ustawienia komputera. Musimy pamiętać o tym, że politykę podłączyliśmy do jednostki organizacyjnej, w której znajduje się Nasz komputer kliencki. W odróżnieniu od polityk SRP, które mogły być przypinane do jednostek, w których znajdowały się same konta użytkowników, AppLocker jest funkcją związaną z usługami systemowymi, a tym samym, ze komputerami umieszczonym w danych jednostkach. Jak za chwilę zobaczymy restrykcje na poszczególnych użytkowników czy grupy ustawiane są dopiero wewnątrz obiektu polityki. Aby w ogóle AppLocker zaczął działać konieczne jest uruchomienie odpowiedniej usługi (rys. 5). W systemie Windows 2008 możemy sterować usługami z poziomu kontrolera domeny. Jest to bardzo wygodne bo pozwala sterować usługami na wszystkich komputerach znajdujących się w danej jednostce organizacyjnej.
Rys. 5. Włącznie usługi odpowiedzialnej za funkcjonowanie funkcji AppLocker.
W kolejnym kroku przechodzimy do gałęzi Application Control Policies i tworzymy reguły domyślne AppLockera (rys. 6). Domyślnie wszystkie reguły ustawione są na zezwalaj (bez dokładnego przemyślenia tego co chcemy zrobić nie radzę ich wszystkich ustawiać na DENY – choć w ramach ćwiczeń oczywiście można to zrobić – trzeba być jednak przygotowanym na to, że po odświeżeniu polityk w systemie klienckim do jego ponownego poprawnego rozruchu będzie trzeba użyć płyty instalacyjnej systemu i skasować odpowiednie klucze w rejestrze. Inaczej system już się nie uruchomi.
Rys. 6. Tworzenie domyślnych reguł AppLockera.
Teraz możemy przystąpić do tworzenia polityki restrykcji dostępu do danego programu. Z menu kontekstowego rozwijanego po wciśnięciu prawego przycisku myszy wybieramy Create New Rule. Po uruchomieniu kreatora w kolejnych krokach zdefiniować można czy reguła na zezwalać na dostęp czy zabraniać dostępu oraz do jakich użytkowników i grup się stosuje (rys. 7).
Rys. 7. Definiowanie nowej reguły – wybór użykownika i funkcji (zezwalaj/blokuj) tworzonej reguły.
W Naszym przypadku tworzymy regułę odmawiającą dostępu użytkownikowi ala. Kolejny krok (rys. 8) pozwala wybrać czy dana reguła stosuje się do wytwórcy aplikacji (publisher) do ścieżku (path) czy też do sumy kontrolnej pliku (hash).
Rys. 8. Definiowanie zakresu działania tworzonej reguły.
W kolejnym kroku (rys. 9) wybieramy plik, uruchamialny, który ma być blokowany. W tym przypadku wykorzystałem tzw. dostęp za pomocą udziałów administracyjnych (które będę jeszcze szeroko omawiał) aby wybrać plik odpowiadający za uruchomienie przeglądarki Internet Explorer na komputerze klienckim wyposażonym w Windows 7.
Rys. 9. Wybór programu przeznaczonego do zablokowania.
Jak widzimy na rys. 10 w oknie edycji polityk zostało utworzone nowe zastrzeżenie.
Rys. 10. Utworzona reguła.
Kolejnym krokiem jest odświeżenie polityk na serwerze i na kliencie. Czynność tą wykonujemy poprzez wydanie polecenia gpupdate /force z wiersza polecenia. Musimy też pamiętać, że uruchomienie AppLockera na komputerze klienckim wymaga startu odpowiedniej usługi – musimy więc ponownie uruchomić naszego klienta. Jeśli wszystkie poprzednie kroki zostały wykonane z należytą uwagą po zalogowaniu na konto użytkownika ala efekt powinien być taki jak na rys. 11.
Rys. 11. Efekt działania polityki – blokada Internet Explorera.
Należy jednak pamiętać, że Nasza polityka blokuje tylko uruchomienie 32 bitowej wersji IE. Wersja 64 bit uruchomi sie bez problemu ponieważ w tym przypadku mamy do czynienia z innym plikiem wykonywalnym. Jeśli chcemy go zablokować musimy odpowiednio zmodyfikować Naszą politykę. Zachęcam do zabawy 🙂
Bartosz Pawłowicz
7xWindows7 Dzień T-4
Posted by w dniu 18 października 2009
Witaj,
kontynuując tematy lekkie miłe i przyjemne związane z moim weekendowym nastrojem chciałbym przedstawić piękno systemu Windows 7. Piękno, które wyrażone jest nie tylko w wyglądzie naszych nowych okien, ale piękno wyrażone w łatwości obsługi. Jednym z głównych założeń projektowych sytemu było “Works the way you want” – działa tak, jak Ty tego chcesz.
Zacznę od zachęcenie do obejrzenia przewodnika multimedialnego po nowościach w systemie:
Areo Snap
Areo Snap to nowy sposób na zmianę rozmiaru okna. Wystarczy, że przeciągniesz je do prawej lub lewej krawędzi ekranu, a okno zostanie przypięte do krawędzi i zajmie dokładnie połowę ekranu. Jeśli przyciągniesz je do górnej krawędzi okno zostanie zmaksymalizowane. Możesz to także uzyskać za pomocą kombinacji klawiszy Win i odpowiednich strzałek lewa, prawa i góra.
Tę funkcję należy zobaczyć “w akcji”:
Jak po raz pierwszy zobaczyłem tę funkcję, to powiedziałem – gadżet – może ciekawy, może nie, raczej nie będę tego używał. Teraz po kilku miesiącach nie mogę się bez niego obejść. Na pracowni wykorzystujemy jeszcze Windows XP, a ja z uporem maniaka próbuje zadokować okno do krawędzi, czy maksymalizować “uderzając” nim w górną krawędź. To po prostu uzależnia 
Więcej o samej technologii i jej projektowaniu możesz przeczytać na blogu Engineering Windows 7.
Aero Peek
Aero Peek umożliwia szybki podgląd pulpitu lub wybranej aplikacji. Po najechaniu na przycisk umieszczony w prawy dolny róg paska zadań (obok zegara) wszystkie otwarte okna aplikacji są wyświetlane jak szklana tafla, przez którą możemy zobaczyć nasz pulpit. Wciśnięcie tego przycisku powoduje wyświetlenie pulpitu. Również po najechaniu myszką na aplikację na pasku zadań pojawia się jej podgląd.
Aero Shake
Jeśli nie masz otwarte klika okien i chciałbyś pozbyć się ich wszystkich za wyjątkiem jednego. Chwyć go myszką i potrząśnij  Wszystkie okna za wyjątkiem potrząsanego zostaną zminimalizowane. Potrząśnij ponownie i zminimalizowane okna zostaną ponownie wyświetlone.
Wszystkie okna za wyjątkiem potrząsanego zostaną zminimalizowane. Potrząśnij ponownie i zminimalizowane okna zostaną ponownie wyświetlone.
Warto również zobaczyć reklamę tej funkcji (jak ja bym chciał, żeby można tak było zrobić ze studentami):
Eksplorator XXL
Z Windows 7 otrzymujemy również nowego Eksploratora, o którym trochę pisałem już wcześniej. Moją ulubioną funkcją jest podgląd zawartości pliku (Rys. 1). Dotyczy to nie tylko plików graficznych, ale wszystkich plików, których aplikacje to wspierają.


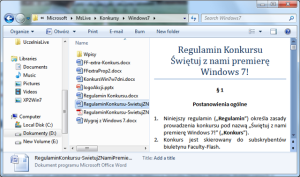
Rys. 1. Podgląd plików w Eksploratorze
Tematy
Podobnie, jak w Windows Vista w Windows 7 wygląd naszego systemu jest określony za pomocą tematu (Rys. 2). Oprócz tematów dostarczanych z systemem mamy możliwość pobrania innych z Internetu. Jako fan wyszukiwarki Bing zainstalowałem sobie temat, który pobiera i co 30 minut wyświetla jeden z ostatnio opublikowanych obrazków. Mój przyjaciel przysłał mi ostatnio odnośnik do paczki tematów, które on używa. Niektóre z nich są naprawdę świetne. Warto też sprawdzić ukryte tematy Windows 7  .
.
Gadżety
Pomysł dość stary, ale dopiero w Windows 7 mamy możliwość dodawania gadżetów w dowolnym miejscu na pulpicie, a nie na pasku zewnętrznym (sidebar). Również konfiguracja ich nie stanowi problemu. Po kliknięciu prawym przyciskiem myszki na pulpicie w menu kontekstowym pojawia sie opcja Gadgets (Rys. 3-1). Po jej kliknięciu pojawia się lista dostępnych gadżetów (Rys. 3-2). Zrzut ekranu pochodzi z mojego systemu, w którym mam zainstalowane dodatkowe gadżety pobrane m.in. ze strony. Polecam szczególnie gadżet prezentujący aktualne wiadomości z TVN 24.
Inny wymiar piękna
Piękno wyraża się nie w wodotryskach, ale przede wszystkim w szybkiej i wydajnej pracy systemu. Na Rys. 4 umieszczono wykres zajętości pamięci w funkcji liczby otwartych okien dla systemu Vista (czerwony kolor) i Windows 7 (kolor zielony). Pozwolę sobie na jeden komentarz: WOW!

Rys. 4. Zajętości pamięci w funkcji liczby otwartych okien dla systemu Vista (czerwony kolor) i Windows 7 (kolor zielony)
Więcej informacji o wydajności możesz znaleźć na blogu Engineering Windows 7.
Podsumowanie
Przedstawiłem piękno, jakie widzę w nowym systemie. Mam nadzieję, że zachęciłem Ciebie do przetestowania i wykorzystania przedstawionych funkcji.
Zapraszam serdecznie jutro na kolejną porcję nowości Windows 7.
Piotr Bubacz
7xWindows7 Dzień T-5
Posted by w dniu 17 października 2009
Witaj,
zapraszam na kolejne spotkanie z Windows 7. Tym razem, ze względu na to, że jest to wpis weekendowy, temat nieco lżejszy – rozrywka. Dzisiaj przedstawię centrum multimedialne oraz gry.
Windows Media Center
Zaczniemy od centrum multimedialnego Windows Media Center (Rys. 1). Jest to aplikacja, która opakowuje nam multimedia w prosty interfejs, który możemy obsługiwać pilotem z kanapy – jest centrum domowej rozrywki HTPC. Umożliwia oglądanie telewizji (po zainstalowaniu karty telewizyjnej), oglądanie filmów, słuchanie muzyki z plików lub radia internetowego, granie w gry oraz przeglądanie zdjęć.
Często wykorzystuję tę aplikację do oglądania filmów z DVD. Do sterowania używam telefon komórkowy, który łączy się z komputerem za pomocą bluetooth.
Funkcje telewizji cyfrowej w Windows Media Center można zobaczyć na tym krótkim spocie:
Gry
Czasami potrzebujemy chwili wytchnienia przy jakiejś prostej grze. W Windows 7 wszystkie gry zostały napisane w technologii WPF (Windows Presentation Foundation). Stare gry zyskały nowy wygląd oraz doszło klika nowych, w tym internetowe – umożliwiające współzawodnictwo w Internecie.
Centrum gier jest Games Explorer. Tutaj znajdziemy wszystkie dostępne gry. Co więcej Games Explorer rozpoznaje zainstalowane gry innych producentów i z jednego miejsca można uruchomić dowolną grę zainstalowaną w systemie. Dodatkowo w prawej części umieszczono informacje o zalecanym wieku osoby grającej.
Saper
 |
Cóż były by warte wszystkie nowości Windows 7, gdyby nie było tej gry. Pamiętam ją jeszcze z Windows 3.11, jak z kolegami organizowaliśmy pasjonujące mistrzostwa w Sapera 🙂 |
Szachy
 |
Chess Titans to szachy w 3D. Bardzo interesujący wygląd trójwymiarowych szachów. Za pomocą prawego przycisku myszki możemy dowolnie obracać planszą gry. |
Gry karciane
Gry internetowe
Jeśli gra z komputerem w kierki nie jest już dla Ciebie wyzwaniem spróbuj sił w tej internetowej rozgrywce. W Windows 7 otrzymujemy również gry, które umożliwiają współzawodnictwo z rzeczywistym partnerem on-line.
Mahjong Titans
 |
Jeśli lubisz gry na spostrzegawczość, to przy tej grze spędzisz wiele godzin. |
Purble Place
 |
Gra dla najmłodszych. Wcielasz się w kucharza wykonując dania dokładnie zgodnie z przepisem. Bardzo ciekawe efekty i grywalność na ekranie dotykowym. |
Pozostałe gry
Jeśli komuś jeszcze mało, to może pobrać inne gry z serwerów firmy Microsoft.
Podsumowanie
Przedstawiłem centrum multimedialne oraz kilka gier dostępnych w systemie. Mam nadzieję, że zachęciłem Ciebie do ich przetestowania i wykorzystania.
Zapraszam serdecznie jutro na kolejną porcję nowości Windows 7.
Piotr Bubacz
7xWindows7 Dzień T-6
Posted by w dniu 16 października 2009
Witam w 2 odcinku naszych spotkań z Windows 7. Tym razem chciałbym przedstawić kilka narzędzi dostępnych w tym systemie. Dodatkowo przedstawię narzędzia, które nie są bezpośrednio dostępne w systemie, ale można je za darmo pobrać z sieci Internet.
Narzędzia mobilne i prezentacje
Podłączając mojego laptopa do nieznanego projektora, szczególnie bardzo oddalonego od miejsca prezentacji robiłem to zawsze z pewną taką nieśmiałością, czy zobaczę obraz, czy też będę musiał improwizować.
Dzisiaj w Windows 7 za pomocą klawisza Win+P (Rys. 1) mamy dostęp do prostego menu umożliwiającego wybranie jednej z 4 opcji wyświetlania obrazu. Po wybraniu wyświetlania obrazu na urządzeniu zewnętrznym jesteśmy pewni, że na wyjściu VGA naszego laptopa pojawi się obraz. Dodatkowo na nieznanym komputerze odpada szukanie klawisza funkcyjnego Fn i zastanawianie się, czy jest to Fn+F5 czy F2, a może inna kombinacja włączy obraz na projektorze. Kto raz walczył z komputerem, ten rozumie, czemu to narzędzie jest na pierwszym miejscu  .
.

Rys. 1. Ustawienia parametrów wyświetlania
Centrum mobilności w systemie Windows (Windows Mobility Center) w jednym miejscu grupuje ustawienia istotne dla notebooków (Rys. 2).
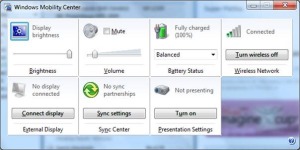
Rys. 2. Centrum mobilności w systemie Windows
Najprostszym sposobem uruchomienia tej aplikacji jest wciśnięcie kombinacji Win + X lub za pomocą menu kontekstowego ikony baterii. Liczba ustawień zależy od konfiguracji naszego notebooka. Możemy skonfigurować m.in.:
- Jasność ekranu – za pomocą suwaka szybko określimy wymaganą jasność. Jest to szczególnie ważne w zmieniających się warunkach oświetleniowych.
- Głośność/Wyciszenie –w tym miejscu możemy ustawić poziom głośności lub wyciszenie dźwięków.
- Stan baterii – wyświetla stan baterii i umożliwia określenie profilu planu zasilania.
- Sieci bezprzewodowe – możliwe jest szybkie wyłączenie bezprzewodowej karty sieciowej i zaoszczędzenie kliku watów energii.
- Podłączenie zewnętrznego monitora – opcja taka sama, jak w przypadku wciśnięcia Win+P
- Centrum synchronizacji – konfiguracja synchronizacji z różnymi urządzeniami tj. telefon komórkowy.
- Ustawienia prezentacji –jednym przyciskiem włączamy lub wyłączamy tryb prezentacji (Rys. 3). Konfiguracja ustawień tego trybu możliwa jest po wciśnięciu na ikonę projektora. Ukazuje się okno w którym możemy wyłączyć wygaszacz ekranu, ustawić poziom głośności oraz tło pulpitu.

Rys. 3. Ustawienia prezentacji
Należy nadmienić, że oprócz bezpośredniej zmiany parametrów mamy dostęp do wszystkich funkcji konfiguracyjnych danego elementu po kliknięciu na ikonę w Windows Mobility Center. Dla przykładu kliknięci na ikonę sieci bezprzewodowej umożliwi wybór z listy dostępnych sieci.
Kalkulator
Moją ulubioną aplikacją jest kalkulator. Pytacie pewnie, co takiego oprócz przeliczania bin-hex-dec może nam zaoferować stary dobry kalkulator. Otóż, co jest niejako zaskoczeniem, Microsoft rozbudował możliwości tej aplikacji (wydaje mi się, że to pierwszy raz od wersji 3.1). Teraz, oprócz dwóch znanych trybów: standardowego i naukowego, mamy do dyspozycji tryb programisty oraz statystyczny (Rys. 4). Dodatkowo mamy możliwość konwersji jednostek i przeliczania dat, w programie udostępniono również arkusze umożliwiające przeliczanie wysokości pożyczki czy zużycia paliwa.

Rys. 4. Dostępne tryby pracy kalkulatora.
W trybie programisty (Rys. 5) mamy możliwość szybkiego przeliczania bin-hex-dec, wykonywania operacji logicznych i ograniczania obliczeń do określonego typu danych (byte, word, …).

Rys. 5. Kalkulator w trybie programisty.
Problem Steps Recorder
Czy zdarzyło się Tobie usłyszeć od klienta: Twój program nie działa? Klient przez telefon tłumaczy 30 min jak doszedł do tego błędu. Testujemy i… NIC. U nas działa. Magia – prawo Murphy’ego czy klient coś wymyśla? Jak to sprawdzić? Fakt, istnieją komercyjne aplikacje, które umożliwiają nagrywanie tego, co dzieje się na ekranie, ale niestety nie każdy klient będzie chciał je kupić. Od dziś nie ma problemu. Niewielki program Problem Steps Recorder umożliwia zapisywanie działań, jak również komentarzy użytkownika. O tym programie należy myśleć jak o przycisku PrintScreen w kluczowym momencie 😉 czy też małpce, która zapisuje działania użytkownika i umożliwia mu również dodawanie uwag. Na końcu otrzymujemy raport – spakowany plik MHTML, który klient może do nas wysłać. My potrzebujemy tylko przeglądarki, aby sprawdzić problem.
Raport jest plikiem XML dokumentującym każdy krok użytkownika zawierającym opis akcji oraz zrzut ekranu, gdzie zaznaczone są elementy, na które użytkownik np. kliknął. Raport można oglądać krok po kroku („Review the recorded problem steps”) lub jako slide-show („Review the recorded problem steps as a slide show”) lub nawet sprawdzić szczegóły poszczególnych kroków („Review the additional details”), tj. wersję aplikacji lub koordynaty myszki.
Obsługa programu jest intuicyjna. Użytkownik w menu start lub oknie uruchom (Win+R) wpisuje psr, a następnie klika OK i uruchamia program. Okno programu jest proste i zawiera tylko jeden przycisk Start Record (Rys. 6).

Rys. 6. Okno programu Problem Steps Recorder.
Po wciśnięciu przycisku Start Record program rozpoczyna zapisywanie działań użytkownika oraz uaktywnia przycisk Stop Record oraz Add Comment. Użytkownik w każdym momencie może za pomocą przycisku Add Comment dodać swój komentarz.
Windows Disc Image Burner
Obraz ISO jest często wykorzystywany do dystrybucji oprogramowania. W Windows 7 zintegrowano narzędzie umożliwiające szybkie nagranie obrazu na płytę. Dwukrotne kliknięcie pliku z rozszerzeniem ISO powoduje uruchomienie programu. Po włożeniu czystej płyty do nagrywarki i wciśnięciu przycisku Burn program rozpocznie nagrywanie.

Rys. 7. Windows Disc Image Burner
Kalibracja monitora
Monitor jest ostatnio moim najlepszym przyjacielem. Po 16h spędzonych wspólnie można powiedzieć, że jedynym. Ale jak każdy przyjaciel potrzebuje kalibracji 😉 W poprzednich wersjach systemu trzeba było posiłkować się narzędziami firm trzecich. Teraz w Windows 7 są dostępne dwa narzędzia. Pierwsze do kalibracji wyświetlania pisma ClearType oraz drugi do kalibracji kolorów.
Pierwsze narzędzie możemy uruchomić z panelu kontrolnego lub bezpośrednio z menu start wpisując cttune. Jeśli mamy więcej niż jeden monitor, to ustawienia będą określane na każdy indywidualnie (Rys. 8-1). W kilku krokach wybieramy lepiej dla nas wyglądający tekst (Rys. 8-2), dzięki czemu program może dopasować wyświetlanie pisma do naszych subiektywnych preferencji i możliwości monitora.
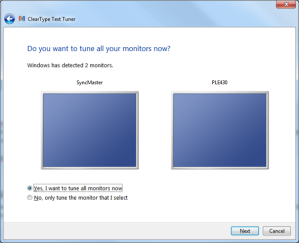

Rys. 8. Kalibracja wyświetlania pisma ClearType
Drugie narzędzie możemy uruchomić z panelu kontrolnego lub bezpośrednio z menu start wpisując dccw. W programie w kilku krokach określamy poszczególne elementy związane z wyświetlaniem grafiki umożliwiając odpowiednie skonfigurowanie monitorów. Program nie tylko prowadzi nas krok po kroku, ale również szczegółowo wyjaśnia co i w jaki sposób mamy określić (Rys. 9).
Repair Disc
Narzędzie umożliwia utworzenie dysku ratunkowego. Narzędzie możemy uruchomić z panelu kontrolnego lub bezpośrednio z menu start wpisując recdisc. Po wybraniu nagrywarki, włożeniu czystej płyty i wciśnięciu Create disc po chwili otrzymujemy dysk ratunkowy naszego systemu.
W celu naprawy musimy uruchomić nasz komputer z utworzonej płyty. Po załadowaniu niezbędnych bibliotek na ekranie pojawi sie możliwość wyboru jednej z kilku opcji:
- Startup repair
- System restore
- System image recovery
- Windows memory diagnostic
- Command prompt
PowerShell v2
PowerShell to platforma skryptowa dla systemu Windows ułatwiająca życie nie tylko administratorom, ale również zaawansowanym użytkownikom automatyzując zadnia (Rys. 11). Jest to obiektowy skryptowy język programowania, szeroko powiązany z platformą .NET Framework w wersji 2.0. W Windows 7 znajdziesz PowerShel w wersji 2.
Windows Live Essentials
W Windows 7 po instalacji nie znajdziemy aplikacji znanych z poprzednich wersji systemu umożliwiających obsługę poczty elektronicznej, obróbkę zdjęć czy wideo. Po wpisaniu np. Outlook w menu Start pojawi się informacja, że musimy pobrać Windows Live Essentials (Rys. 12).
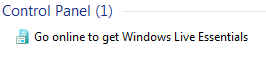
Rys. 12. Pobranie Windows Live Essentials
Windows Live Essentials to pakiet programów, które uzupełniają narzędzia dla systemu Windows. Jest on dostępny za darmo na stronie http://download.live.com/. Programy te nie tylko świetnie integrują się z systemem, ale przede wszystkim z usługami Windows Live umożliwiając m.in. synchronizację kontaktów.
W pakiecie dostępne są następujące programy:
- Messenger
- Writer
- Photo Gallery
- Movie Maker
- Family Safety
- Toolbar
Messenger
Writer
Photo Gallery
Movie Maker
Family Safety
 |
Windows Live Family Safety umożliwia kontrolowanie kont członków rodziny np. poprzez ograniczanie dostępu dzieci do określonych witryn internetowych. |
Na koniec dla osób, które preferują multimedia – filmy o Windows Live:
 Photos 0:57 |
 What’s New feed 1:25 |
 SkyDrive 1:36 |
 Messenger 1:51 |
Podsumowanie
Przedstawiłem kilka narzędzi, które wykorzystuje w mojej pracy. Mam nadzieję, że zachęciłem Ciebie do ich przetestowania i wykorzystania.
Zapraszam serdecznie jutro na kolejną porcję nowości Windows 7.
Piotr Bubacz


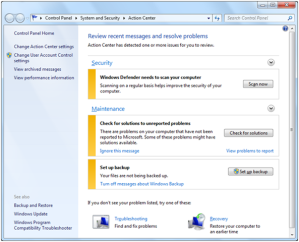


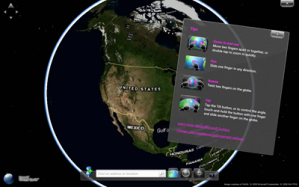


 Rys. 1. Paint
Rys. 1. Paint

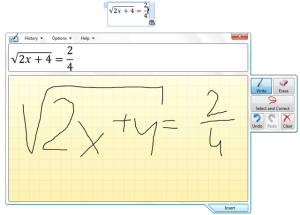
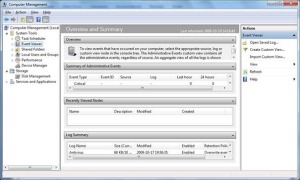










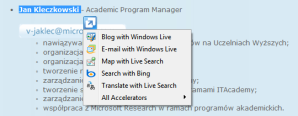



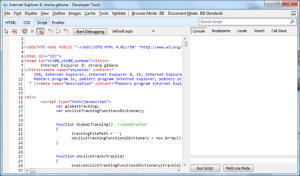
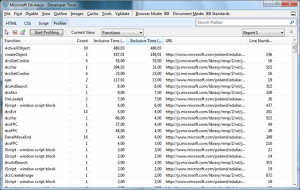




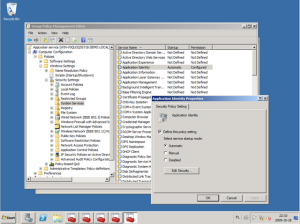


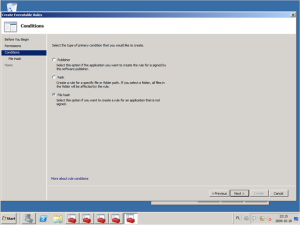
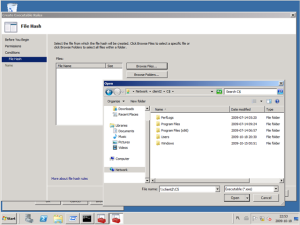







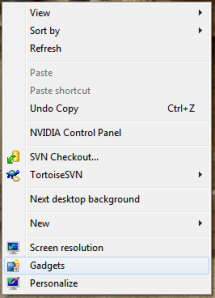














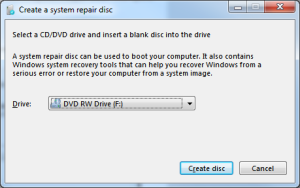






Najnowsze komentarze