Blog Faculty Flash
Kolejna witryna sieci „WordPress.com”
Category Archives: eduBlog
Mouse Mischief czyli Wielomyszy w każdej klasie
Posted by w dniu 5 Maj 2010
Witaj,
miesiąc temu pokazywałem, jak zapobiec śmierci przez PowerPoint ![]() Wspomniałem tam o aplikacji Mouse Mischief. Niestety w tym czasie skończył się etap testów beta i nie była ona dostępna dla nowych użytkowników. Dzisiaj, już jest dostępna i … jest moim osobistym hitem. Ale od początku.
Wspomniałem tam o aplikacji Mouse Mischief. Niestety w tym czasie skończył się etap testów beta i nie była ona dostępna dla nowych użytkowników. Dzisiaj, już jest dostępna i … jest moim osobistym hitem. Ale od początku.
Wstęp
Wyobraź sobie klasę w której wykładowca ma komputer i projektor multimedialny. Przed każdym uczniem leży myszka. Nauczyciel omawia kąty. Na pierwszym slajdzie przedstawia kąt prosty, rozwarty i ostry i szczegółowo je omawia. No tak, ale jak sprawdzić, czy dzieci to zrozumiały? Przełącza kolejny slajd i na nim widnieje pytanie „Jeśli jest to kąt ostry, to jaka może być jego miara?” oraz trzy odpowiedzi. Każdy uczeń wskazuje jego zdaniem poprawną odpowiedź. Po kliknięciu ostatniego pokazywana jest plansza z wynikami i informacją kto odpowiedział jako pierwszy. Tak w telegraficznym skrócie działa ta aplikacja.
Aplikacja umożliwia nie tylko zadawanie pytań jednokrotnego wyboru (do 10 odpowiedzi), ale również pytań typu TAK NIE oraz aktywności rysowania, w których uczniowie mogą narysować coś na slajdzie przy użyciu 7 kolorów “pisaka”. Podczas prezentacji nauczyciel może określić maksymalny czas po którym następuje koniec możliwości odpowiadania na pytania lub rysowania.
Ile to kosztuje
Teraz pewnie zastanawiasz się ile taka aplikacja może kosztować. I teraz jest dobra wiadomość – jest ona całkowicie darmowa!! Widząc darmowy nabrałem podejrzeń, że pewnie potrzeba jakiegoś skomplikowanego, specjalistycznego sprzętu, ale tu również się pozytywnie zdziwiłem. Do działania (w Windows XP) aplikacja potrzebuje co najmniej procesor 1 GHz, 1 GB pamięci RAM, Microsoft PowerPoint 2010 lub Microsoft Office PowerPoint 2007. Dodatkowo musimy posiadać projektor multimedialny, ekran oraz odpowiednią liczbę hubów usb i myszek (w tym miejscu mała uwaga– mogą to być myszki bezprzewodowe, ale niestety nie może ich być dużo jednego producenta, bo będą się zakłócały).
Jak zacząć
Na początek proponuje, abyś zobaczył filmy prezentujące możliwości aplikacji. Jeśli posiadasz co najmniej dwie myszki w domu warto, abyś zainstalował aplikację i sprawdził przykładowe lekcje udostępnione przez Microsoft. Za zgodą firmy przetłumaczyłem dwie lekcje, tak abyś od razu mógł rozpocząć pracę z Twoimi uczniami. Są one dostępne: Mouse Mischief. Przedstawię krok po kroku co należy zrobić, aby rozpocząć pracę z prezentacjami.
Po pierwsze i najważniejsze ważne, abyś posiadał co najmniej dwie myszki, bo bez tego mnie nie udało się nic osiągnąć. Następnie wejdź na stronę Mouse Mischief. Odnajdź odnośnik Download i po jego kliknięciu pobierz program. Po pobraniu uruchom pobrany program i zainstaluj dodatek. Jeśli masz uruchomiony program Power Point zamknij go. Uruchom program Power Point. Sprawdź czy pojawiała się dodatkowa zakładka Multiple-Mouse (Rys. 1). Jeśli nie spróbuj ponownie zamknąć i uruchomić program. Jeśli to nie pomoże spróbuj ponownie zainstalować Mouse Mischief.
Teraz pobierz przykładowe lekcje w języku angielskim lub polskim. W dalszym ciągu będę przedstawiał prezentację o rodzajach kątów. Po uruchomieniu prezentacji pierwszy slajd zawiera ogólne informacje jak rozpocząć pracę z dodatkiem, które tutaj zostały lub zostaną przedstawione. Zauważ, że slajd te nie będzie prezentowany podczas pokazu.
Kliknij na przycisk Play Slide Show z zakładki Multiple-Mouse. Po chwili przygotowania (Rys.2) zostanie zaprezentowana pierwsza strona (Rys.3) przygotowująca naszą multi-myszkową prezentację.
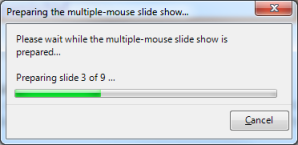
Rys. 2. Przygotowanie do multi-myszkowej prezentacji.
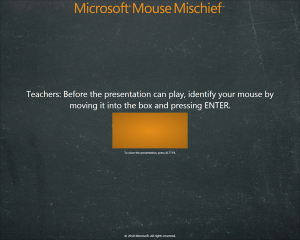
Rys. 3. Pierwszy ekran konfiguracji pokazu slajdów
Ekran z Rys. 3 jest bardzo ważnym elementem całego rozwiązania, to w nim nauczyciel “określa” swoją myszkę. Aby to zrobić musi umieścić kursor myszki w żółtym polu i wcisnąć ENTER. Jego kursor zmieni się na dużą pomarańczową strzałkę. 
Na kolejnym ekranie nauczyciel określa czy uczniowie pracują indywidualnie (Indywidual mode) czy w grupach (Team mode) (Rys.4).
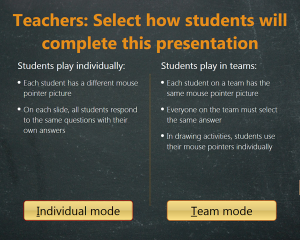
Rys. 4. Tryb pracy indywidualny lub grupowy
W trybie indywidualnym:
- każdy uczeń ma inny obrazek przy kursorze myszki,
- uczeń indywidualnie udziela odpowiedzi
W trybie zespołowym
- uczniowie w grupie współdzielą jeden obrazek przy kursorze myszki (do wyboru jest 9 zespołów – obrazków),
- każdy uczeń w zespole musi wybrać tę samą odpowiedź,
- w aktywnościach rysowania każdy uczeń rysuje indywidualnie.
Po wybraniu trybu uczniowie wybierają zespół (Rys. 5b) lub klikają na przycisk Click me!(Rys. 5a).
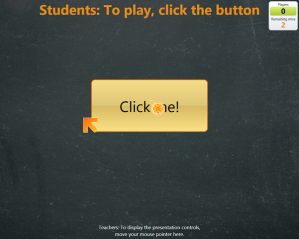
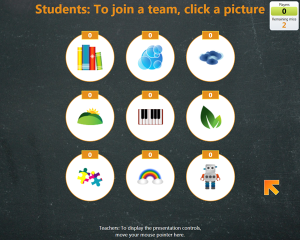
Rys. 5. Ekran po wyborze trybu a) indywidualny b) zespołowy
Po wybraniu zespołu lub kliknięciu przycisku Click me! nauczyciel umieszcza kursor na dole pośrodku slajdu i w tym miejscu pojawia sie element umożliwiający kontrolę prezentacji (Rys. 6.).

Rys. 6. Element kontroli prezentacji
Za pomocą elementu kontrolnego nauczyciel może (począwszy od lewej strony):
-
 cofnąć do poprzedniego slajdu [strzałka w lewo]
cofnąć do poprzedniego slajdu [strzałka w lewo] -
 usunąć odpowiedzi (aktywne jedynie na slajdach z pytaniami) [F10]
usunąć odpowiedzi (aktywne jedynie na slajdach z pytaniami) [F10] -
 włączyć odliczanie 60 sekund (aktywne jedynie na slajdach z pytaniami) [F9]
włączyć odliczanie 60 sekund (aktywne jedynie na slajdach z pytaniami) [F9]  wstrzymać możliwość odpowiadania na pytania przez uczniów (aktywne jedynie na slajdach z pytaniami) [strzałka w dół]
wstrzymać możliwość odpowiadania na pytania przez uczniów (aktywne jedynie na slajdach z pytaniami) [strzałka w dół]-
 przesunąć do następnego slajdu [strzałka w prawo]
przesunąć do następnego slajdu [strzałka w prawo]  pokazać schować wyniki odpowiedzi (aktywne jedynie na slajdach z pytaniami)[strzałka w górę]
pokazać schować wyniki odpowiedzi (aktywne jedynie na slajdach z pytaniami)[strzałka w górę]
Po kliknięciu na jedną z odpowiedzi kursor myszki ucznia znika, a po wybraniu odpowiedzi przez wszystkich uczniów lub po wybraniu elementu ostatniego na panelu kontrolnym (lub wciśnięciu strzałki w górę) prezentowane są wyniki (Rys. 7.) – prawidłowa odpowiedź oraz informacja kto pierwszy odpowiedział na pytanie.
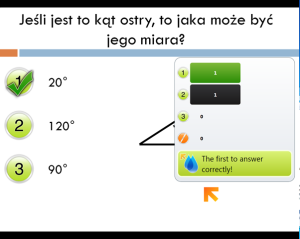
Rys. 7. Przykład pytania wraz z odpowiedziami
Najciekawsze moim zdaniem są aktywności rysowania (Rys. 8)
Na końcu pokazu slajdów wyświetlana jest plansza na której nauczyciel może wybrać opcję zakończenia lub ponownego rozpoczęcia prezentacji (Rys. 9).
Jak tworzyć takie prezentacje
W tym miejscu muszę napisać że jest to tak prosto jak się da, ale nie prościej ![]() .
.
Aplikacja, na dzień dzisiejszy, umożliwia dodawanie pytań testowych jednokrotnego wyboru oraz aktywności rysowania. Aby dodać element aktywny należy przejść na zakładkę Mltiple-Mouse. Tam klikamy przycisk Multiple Choice i określamy ile będzie możliwych odpowiedzi (Rys. 10).
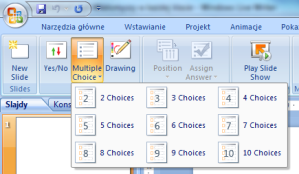
Rys. 10. Dodawanie pytań jednokrotnego wyboru
Następnie klikamy na przycisk Position i określamy pozycję przycisków odpowiedzi oraz orientację tekstu odpowiedzi.
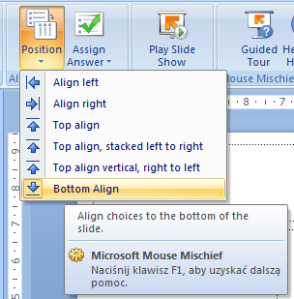
Rys. 11 Określanie pozycji przycisków odpowiedzi oraz orientacji tekstu odpowiedzi.
Na koniec za pomocą przycisku Assign Answer określamy, prawidłową odpowiedź (Rys, 12).
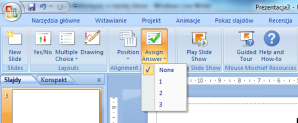
Rys. 12. Określanie prawidłowej odpowiedzi
Dodanie aktywności rysowania jest jeszcze prostsze. Po wciśnięciu przycisku Drawings po lewej stronie pojawia się obiekt umożliwiający wybór przez ucznia koloru piórka lub gumki (Rys. 13).
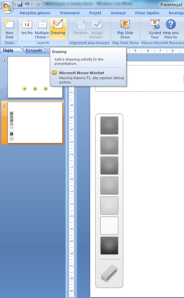
Rys. 13. Dodawanie aktywności rysowania
Podsumowanie
Zachęcam do wypróbowania dodatku jest naprawdę godny uwagi. W razie pytań zapraszam na maila (pbubacz <na> live.com) lub do umieszczania komentarzy do wpisu.
Piotr Bubacz
Śmierć przez PowerPoint
Posted by w dniu 28 marca 2010
Witam,
dzisiaj kontrowersyjny tytuł, który ma zachęcić do dyskusji nad nadużywaniem prezentacji multimedialnych.
Na początek teza:
Nieprawidłowe użycie programu Power Point może powodować skutki przeciwne do zamierzonych
Ilustracja tezy:

[http://punditkitchen.files.wordpress.com/2009/10/political-pictures-death-powerpoint.jpg]
Myślę, że wszystkim zdarzyło się uczestniczyć w takim wykładzie, gdzie mieliśmy ochotę zrobić tak, jak osoby na tym zdjęciu. Mam tylko nadzieje, że byliśmy po właściwej stronie mównicy 😉
Jako wykładowca i trener chciałbym temu zapobiec, ale jak zachęcić i zmotywować do aktywnego słuchania. Można powiedzieć: robić lepsze prezentacje, być bardziej ekspresywnym, …. pomysłów i rozwiązań jest wiele. Dzisiaj chciałem zaprezentować kilka z nich.
Pokaż więcej na slajdzie
Pierwszą ciekawą aplikacją jest pptPlex. Jest to aplikacja zaproponowana przez Office Labs rozszerzająca możliwości programu PowerPoint 2007. Po jej instalacji w programie pojawia się dodatkowa zakładka oraz mamy możliwość obejrzenia filmu prezentującego możliwości aplikacji.
Za pomocą tej aplikacji możemy tworzyć nowy sposób nawigacji eksplorując, a nie tylko prezentując zawartość. Dodatkowo dla dużych rysunków możemy powiększać wybrany jego fragment prezentując podejście od ogółu do szczegółu. Jeśli posiadamy również wielodotykowy tablet, to możemy nawigować i powiększać przy jego pomocy (w Windows 7).
Na początku musimy wybrać kanwę na której umieścimy naszą prezentację. Do wyboru mamy m.in. układ sekwencyjny,plastra miodu, czy prezentacji.
Następnie dodajemy slajdy do prezentacji oznaczając kolejne sekcje klikając przycisk Insert New Section.
Po dodaniu wszystkich slajdów, dodaniu i oznaczeniu sekcji pozostaje nam wygenerować i uruchomić prezentacje rozpoczynając od podglądu całości, aktualnego lub pierwszego slajdu.
Spróbuj kliknąć lewym i prawym klawiszem myszki, sprawdź jak działa rolka myszy w prezentacji. Uczestniczyłem w prezentacji podczas której pokazywany był rysunek wędrówki armii Napoleona do i z Rosji. Naprawdę lekcja historii może być ciekawa i pokazywana na konferencji technologicznej 😉
Jedyną wadą aplikacji jest brak animacji, chociaż przy odpowiednim sposobie ułożenia slajdów i prezentowania jest to ciekawy sposób, który każdy wykładowca trener powinien zobaczyć.
Kontrola wielomyszkowa
Przepraszam za słowotwórstwo, ale ono chyba najbardziej oddaje sens kolejnej ciekawej aplikacji – Mouse Mischief. Za jej pomocą możemy tworzy interaktywne prezentacje w których uczniowie za pomocą wielu myszek (podłączone pod huby usb) mogą odpowiadać na pytania wybierając jedną odpowiedzi.
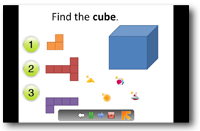
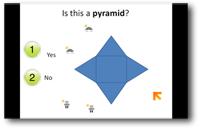
[skopiowano z http://www.microsoft.com/multipoint/mouse-mischief/]
Niestety aktualnie projekt zakończył fazę testów beta i nie znalazłem informacji na temat jego przyszłości. Dla programistów dostępne jest darmowe Windows MultiPoint Mouse SDK 1.5 wraz z przykładowymi aplikacjami. Umożliwia one tworzenie własnych wielomyszkowych aplikacji.
Czy znasz możliwości programu Power Point?
Każdy z nas odpowie pewnie, że oczywiście. Pracuje z nim od wersji X od kilku – kilkunastu lat. Jednak, warto zapoznać się z szablonami wraz z opisem ich wykonania, przy niektórych z nich …. Jednak wrażenia zostawiam Tobie. Zachęcam do dzielenie się opiniami w komentarzach. Myślę jednak, że przy takiej prezentacji nikt nie będzie się nudził.
Prezentacja w sieci
Czasami musimy opublikować naszą prezentację w sieci wewnętrznej lub Internecie. Do tego celu możemy wykorzystać darmowy projekt PPT to Silverlight Convertor. Za jego pomocą eksportujemy prezentację do formatu aplikacji silverlight umożliwiającą nie tylko przeglądanie poszczególnych slajdów, ale również prezentację pełnoekranową.
W wersji 2010 mamy możliwość eksportu prezentacji do filmu wraz z narracją (opis w poprzednim wpisie), jak również możemy udostępnić prezentacje na żywo w sieci Internet. Po wybraniu Menu File –>Share –> Broadcast Slide Show wybieramy Broadcast Slide Show.
W oknie, które pojawi się na ekranie należy kliknąć Start Broadcast.
Po podaniu naszego live ID otrzymujemy adres na którym dostępna jest prezentacja (np. http://co1-pptbroadcast.officeapps.live.com/PowerPointBroadcast.aspx?pptbid=89d5b9e7-c5d5-473f-bf7d-c5c69). Po przesłaniu adresu do odbiorcy, który może być w dowolnym miejscu na Ziemi (pod warunkiem dostępu do Internetu) uruchamiamy prezentacje lokalnie i możemy na żywo ją prezentować. jedyny minus (może nie znalazłem opcji), to brak głosu, ale można to załatwić za pomocą Live Messengera.
Podsumowanie
Przedstawiłem kilka propozycji, jak uniknąć śmierci przez PowerPoint. Niestety mimo nawet najlepszych dodatków i animacji ważne jest też podejście i umiejętności osoby prezentującej 🙂
Na koniec zapraszam na film o najczęstszych błędach podczas prezentacji (Uwaga radzę nie jeść podczas oglądania):
Do następnego odcinka,
Piotr Bubacz
Przygotowywanie materiałów multimedialnych
Posted by w dniu 2 grudnia 2009
Witaj,
zapraszam na kolejny odcinek eduBloga. Tym razem przedstawię narzędzia umożliwiające przygotowanie, edycję i publikację materiału multimedialnego. Postanowiłem uatrakcyjnić swoje wpisy i przynajmniej część z nich uzupełnić krótki o screencast lub webcast. Często łatwiej jest coś pokazać niż opisać. Przeglądając dostępne narzędzia przygotowałem sobie zestaw darmowych aplikacji, który ułatwi mi to zadanie.
W tym wpisie przedstawię następujące aplikacje:
- Expression Encoder 3
- PowerPoint 2010 Beta (wersja testowa aktywna do października 2010)
- Windows Live Movie Maker
Expression Encoder 3
Expression Encoder to profesjonalne narzędzie służące do przygotowania, kodowania i publikowania materiału wideo wspierające technologię Silverlight. Jest dostępny komercyjnie jako część pakietu Expression Studio 3 lub Expression Web 3. Subskrybenci MSDN AA mają dostęp do pełnej wersji Expression Studio 3. Dodatkowo jest dostępna wersja darmowa (Rys. 1).
 Rys. 1. Pobranie darmowej wersji Expression Encoder 3
Rys. 1. Pobranie darmowej wersji Expression Encoder 3
Wersja darmowa nie zawiera kodeków, które wymagają opłat licencyjnych (np. MPEG2, H.264, AC3), nie umożliwia przygotowania materiału Smooth Streaming dla serwera IIS oraz umożliwia nagranie maksymalnie 10 min materiału w jednym pliku.
Zatem zaczynamy.
Po zainstalowaniu programu w menu Start pojawia się dwie aplikacje: Microsoft Expression Encoder 3 Screen Capture oraz Microsoft Expression Encoder 3. Aby rozpocząć nagrywanie screeencastu należy uruchomić Microsoft Expression Encoder 3 Screen Capture.
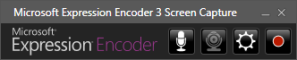 Rys. 2. Menu programu Microsoft Expression Encoder 3 Screen Capture
Rys. 2. Menu programu Microsoft Expression Encoder 3 Screen Capture
Po uruchomieniu pojawi się proste menu umożliwiające:
- włączenie/wyłączenie nagrywania głosu

- włączenie/wyłączenie nagrywania obrazu z kamery

- zmianę ustawień

- rozpoczęcie nagrywania

Po wciśnięciu rozpoczęcia nagrywania należy wybrać okno lub określić obszar ekranu, który będzie nagrywany (Rys. 3).

Rys. 3. Określenie obszaru/okna do nagrywania
Po wybraniu okna/obszaru mamy 3 sekundy do rozpoczęcia nagrywania. Na ekranie w obszarze, który nie jest nagrywany pojawi się okno zawierające menu oraz informacje o długości nagrania i wielkości pliku. W menu znajdziesz przyciski umożliwiające zatrzymanie lub zakończenie nagrywania (Rys. 4)

Rys. 4. Menu programu Microsoft Expression Encoder 3 Screen Capture w czasie nagrywania
Po nagraniu prezentowany prezentowany jest podgląd materiału i za pomocą przycisku  (w prawym dolnym rogu ekranu) możesz uruchomić program Microsoft Expression Encoder 3 (Rys. 5).
(w prawym dolnym rogu ekranu) możesz uruchomić program Microsoft Expression Encoder 3 (Rys. 5).

Rys. 5. Program Microsoft Expression Encoder 3
W programie po prawej stronie możesz określić kodek oraz szczegółowe parametry kodowania. W zakładce Output możesz określić katalog wyjściowy, w którym umieszczony zostanie zakodowany materiał. Aby rozpocząć kodowanie należy wcisnąć przycisk Encode w lewym dolnym rogu programu.
Poniżej umieściłem plik zawierający screencast z opisanych powyżej kroków.
PowerPoint 2010
Na pewno zastanawiasz się po co na liście programów wymieniłem PowerPoint 2010. Powody są dwa.
Pierwszy z nich, to niestety mój antytalent designerski, który nie pozwali mi tworzyć grafiki w programach graficznych. Utworzenie strony tytułowej i innych grafik potrzebnych do filmów umieszczonych poniżej wymaga użycia programu PowerPoint, a następnie zapisanie slajdu do pliku graficznego.
Drugi powód jest dużo ważniejszy. W PowerPoint 2010 jedną z nowości jest możliwość eksportu prezentacji do pliku wideo. Poniżej znajdziesz krótki webcast prezentujący tę funkcjonalność oraz fragment wygenerowanego materiału.
Windows Live Movie Maker
Program Windows Live Movie Maker (Rys. 6) pozwala przekształcać pliki wideo i zdjęcia w atrakcyjne filmy. Za pomocą programu możemy łączyć różne treści multimedialne tj. film, zdjęcia czy muzyka w jedną całość. Dzięki intuicyjnemu interfejsowi opartemu o wstążkę tworzenie filmu jest proste.

Rys. 6. Okno główne programu Windows Live Movie Maker
Po uruchomieniu programu należy dodać elementy składowe filmu. W tym przypadku chciałbym stworzyć film składający się z plików graficznych zawierających tytuły poszczególnych części oraz filmów przedstawiających poszczególne aplikacje przedstawiony w tym wpisie. W tym celu do miejsca oznaczonego “Przeciągnij filmy wideo i zdjęcia …”.
Po dodaniu materiałów, w zakładce Animacje możesz określić efekty animacji wejściowej (przejścia i kadrowania) poszczególnych elementów.
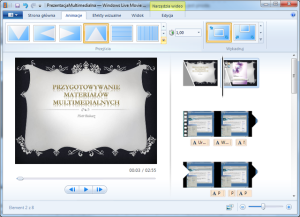
Rys. 7. Określenie efektów animacji wejściowej
Kolejnym krokiem, jeśli nie umieszczamy komentarzy słownych, jest dodanie napisów do filmu. Po ustawieniu suwaka w wybranym miejscu filmy na zakładce “Strona główna” kliknij przycisk Podpis. W klatce filmu pojawi się napis, a na wstążce pojawi się zakładka “Formatowanie” umożliwiająca określenie atrybutów i efektów tekstu.
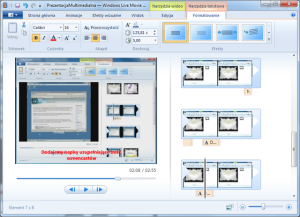
Rys. 8. Zakładka “Formatowanie” umożliwiająca określenie atrybutów i efektów tekstu.
Na końcu należy dodać napisy końcowe. W zakładce “Strona główna” kliknij na przycisk Napisy (Rys. 9).

Rys. 9. Dodanie napisów na końcu filmu
Napisy końcowe możemy edytować podobnie jak podpisy (Rys. 10).

Rys. 10. Edycja napisów końcowych
Tak przygotowany film możemy teraz zapisać jako plik (nawet w standardzie HD 1080p – Rys. 11), nagrać na płytę DVD, wysłać za pomocą poczty elektronicznej lub opublikować w serwisie YouTube.

Rys. 11. Publikacja w standardzie 1080p
Po wybraniu publikacji w usłudze YouTube pojawi sie okno umożliwiające zalogowanie w serwisie, a następnie zostanie przedstawione okno, w którym należy podać informacje o publikowanym materiale (Rys. 12).

Rys. 12. Informacje o publikowanym materiale na portalu YouTube.
Na koniec przedstawiam opublikowany materiał zawierający wszystkie przedstawione programy wraz z komentarzem w napisach.
W wpisie niestety nie umieściłem informacji dotyczących dodania ścieżki dźwiękowej do screencastów ani do gotowego filmu, ponieważ rzadko nagrywam swój głos, a dodanie muzyki do filmu wiąże się z utrudnieniami związanymi z prawami autorskimi.
Zachęcam do komentowania wpisu,
Piotr Bubacz
Microsoft Research dla edukacji i badań
Posted by w dniu 1 października 2009
Przygotowując poprzedni wpis zastanawiałem się, jakie projekty udostępnił dział Microsoft Research, które można wykorzystać w badaniach i edukacji. Moje poszukiwania zakończyły się znalezieniem kilku ciekawych projektów. Podzieliłem je na trzy kategorie:
- współpraca,
- aplikacje,
- biblioteki.
Nie wymieniłem wszystkich projektów, dlatego zachęcam do dodawania innych projektów Microsoft Research do komentarzy, a ja chętnie uaktualnię listę. Jeśli chciałbyś/chciałabyś poznać jakiś projekt bliżej, to napisz to proszę, a ja postaram się o nim napisać w kolejnych odsłonach blogu. Jeśli już ktoś wykorzystuje jeden z tych projektów, to zachęcam do podzielnia się tym z innymi.
Współpraca
Zentity
Zentity jest platformą umożliwiającą przechowywanie wyników badań i współprace w rozproszonym zespole naukowym. Platforma zawiera szereg elementów, narzędzi i usług umożliwiających tworzenie i utrzymanie cyfrowego repozytorium wiedzy. Użytkownik może tworzyć zawartość korzystając z predefiniowanych szablonów tj. wykłady, publikacje, dokumenty, prezentacje i wiele innych. Platforma udostępnia również API umożliwiające szybkie tworzenie niestandardowych szablonów.
ConferenceXP
ConferenceXP łączy najnowsze osiągnięcia w dziedzinie wysokiej jakość dźwięku, wideo i technologii sieciowych. Łączy wielu, odległych uczestników umożliwiając nauczanie na odległość czy telekonferencje. Program stanowi również platformę do tworzenia aplikacji rozproszonych. Aplikacja jest darmowa do zastosowań niekomercyjnych.
Microsoft’s Academic Conference Management Service
Microsoft’s Academic Conference Management Service jest darmową usługą on-line hostowaną przez Microsoft Research umożliwiającą zarządzanie konferencją. W ciągu dwóch lat usługa została wykorzystana w ponad 500 konferencjach i warsztatach, w tym kilku dużych konferencjach sponsorowanych przez ACM i IEEE (lista najważniejszych konferencji dostępna jest na stronie głównej usługi).
Usługa umożliwia m.in.:
- Tworzenie wielu ról tj. przewodniczący komitetu programowego, recenzent, meta-recenzent (recenzent nadzorujący kilku recenzentów), autor, edytor wydania
- Przesłanie publikacji i jej recenzowanie,
- Zapraszanie i zarządzenie recenzentami (komitetem programowym)
- Zarządzanie konfliktem interesów
- Automatyczne i ręczne przydzielanie recenzentów
- Forum dla komitetu programowego
- Komunikację z autorami
- Integrację z usługa IEEE eCF umożliwiającą elektroniczne zarządzanie prawami autorskimi dla przyjętych publikacji
- Tworzenie sesji przyjętych publikacji
Cykl zarządzania konferencją wspierany przez tę usługę można znaleźć na stronie CMT User Roles and Conference Lifecycle Activities.
Aplikacje
Microsoft Robotics Developer Studio
Microsoft Robotics Developer Studio jest platformą programową umożliwiającą sterowanie zewnętrznymi urządzeniami. Możliwe jest również symulowanie zachowania urządzeń w specjalnie przygotowanym środowisku graficznym wspierającym Nvidia PhysX do symulacji 3D. Aktualnie projekt wydzielony z Microsoft Research i sprzedawany komercyjnie. Dostępny m.in. w ramach licencji MSDN AA.
Projekt Trident: Scientific Workflow Workbench
Projekt Trident: Scientific Workflow Workbench jest to zestaw narzędzi opartych na Windows Workflow Foundation, który umożliwia elastyczną i wydajną analizę dużej liczby różnych zbiorów danych. Zawiera graficzne narzędzia do tworzenia, uruchamiania, zarządzania i współdzielenia diagramów przepływu informacji (ang. workflows) i umożliwia ich uruchamianie na klastrze Windows HPC Server 2008. Projekt Trident oferuje również integrację z myExperiment – zewnętrznym portalem współpracy naukowej. Aplikacje Trident Workflow są aplikacjami Windows Presentation Foundation lub Silverlight, co umożliwia proste ich uruchamianie i dystrybucję. Wersja Silverlight umożliwia użytkownikom uruchamianie aplikacji zdalnie za pomocą przeglądarki obsługującej Silverlight dostępnej na wielu platformach. Projekt Trident udostępnia również możliwość rozszerzenia swojej funkcjonalności za pomocą dodatkowych usług czy narzędzi.

SQL Server 2008 Data Mining Add-ins for Office 2007
SQL Server 2008 Data Mining Add-ins for Office 2007 umożliwia eksplorację danych w programach Excel i Visio. Składa się z trzech elementów:
- Analiza tabel dla programu Excel – umożliwia analizę danych w programie Excel za pomocą kilku kliknięć;
- Klient Data Mining dla programu Excel – umożliwia przejście przez cały cykl życia projektu eksploracji danych, w tym przygotowanie danych, budowa, ocena i zarządzanie modelami eksploracji korzystając z danych zawartych w arkuszu lub zewnętrznych danych dostępnych za pośrednictwem Analysis Services;
- Szablony programu Visio – umożliwia wyświetlanie, opisywanie i udostępnianie modelu eksploracji w postaci diagramów programu Visio.
Biblioteki
WPF Dynamic Data Display
WPF Dynamic Data Display – jest to biblioteka zawierająca kontrolki WPF umożliwiająca dynamiczną wizualizację danych. Posiada wydajne mechanizmy komunikacyjne umożliwiające połączenie i wyświetlenie milionów punktów danych w czasie rzeczywistym. Aktualna wersja umożliwia wyświetlanie wykresów liniowych z znacznikami. Kontrolki Dynamic Data Display mogą być wykorzystane w aplikacji w taki sam sposób jak inne kontrolki WPF. Jako źródło mogą być wykorzystywane dowolne dane. Może to być tablica, DataTable lub funkcja. Każda zmiana w źródle danych powoduje uaktualnienie wykresu. Korzystając z myszy lub klawiatury można powiększać wykres, aby zobaczyć jego szczegóły. Biblioteka dostępna na licencji Microsoft Reciprocal License (Ms-RL).
DryadLINQ
DryadLINQ jest środowiskiem programistycznym umożliwiającym tworzenie aplikacji współbieżnych uruchamianych na klastrach. Celem środowiska jest prosty interfejs do rozbudowanych funkcji rozproszonego przetwarzania danych dla każdego programisty. Umożliwia m.in. automatyczną dystrybucję procesów na różne urządzenia klastra. Microsoft dzisiaj wykorzystuje ten projekt analizując pentabajty danych w klasterze tysięcy komputerów.
MPI.NET: High-Performance C# Library for Message Passing
MPI.NET jest bardzo wydajną, łatwą do implementacji biblioteką środowiska Microsoft .NET umożliwiającą wykorzystania Message Passing Interface (MPI). MPI jest de facto standardem przy tworzeniu współbieżnych aplikacji uruchamianych na systemach pamięci rozproszonej, takich jak klastra obliczeniowego. Większość implementacji MPI wspiera tworzenie programów MPI w języku C, C + + i Fortran. MPI.NET zapewnia wsparcie dla wszystkich języków platformy .NET (zwłaszcza C #) i obejmuje istotne rozszerzenia (np. automatyczna serializacja obiektów), które ułatwiają budowanie równoległych programów uruchamianych na klastrach.
Piotr Bubacz
Narzędzia dla edukacji
Posted by w dniu 27 sierpnia 2009
Witam,
ten wpis rozpoczyna cykl materiałów na blogu edukacyjnym, na którym chciałbym przedstawić różne aplikacje, technologie i narzędzia, które umożliwiają przygotowywanie i dystrybucję materiałów dydaktycznych. oraz ułatwiają wykładowcy komunikację.
Przygotowując materiały na kolejny semestr postanowiłem przygotować listę aplikacji firmy Microsoft, których używam lub które mogą być interesujące dla nauczycieli nie tylko akademickich. Obok większości opisów zamieściłem odnośniki, dzięki którym można lepiej poznać prezentowane aplikacje. Wszystkie przedstawione poniżej aplikacje są dostępne za darmo lub w ramach programu MSDN AA.
Aby uporządkować spis podzieliłem aplikacje na trzy grupy:
Zbieranie informacji
Na etapie zbierania informacji najważniejsze jest dobre narzędzie wyszukiwania, ale równie krytyczne jest przechowywanie i analiza znalezionych treści.
Microsoft OneNote
OneNote umożliwia organizowanie informacji. Ułatwia gromadzenie i wyszukiwanie informacji z różnych źródeł. Większość wkopiowanych treści posiada odnośnik do źródła – link do strony lub pliku na dysku lokalnym. W każdej chwili można sprawdzić oryginalną stronę. Tylko dzięki tej aplikacji potrafię na raz realizować kilka projektów równolegle  . Aplikację tę wykorzystuję również jako narzędzie do tworzenia zrzutów ekranu. Przy użyciu kombinacji Win+S uruchamiam narzędzie, za pomocą którego mogę wskazać interesujący mnie obszar na ekranie. Zrzut wybranego obszaru zostanie dodany do notatek niezaszeregowanych oraz skopiowany do schowka systemowego.
. Aplikację tę wykorzystuję również jako narzędzie do tworzenia zrzutów ekranu. Przy użyciu kombinacji Win+S uruchamiam narzędzie, za pomocą którego mogę wskazać interesujący mnie obszar na ekranie. Zrzut wybranego obszaru zostanie dodany do notatek niezaszeregowanych oraz skopiowany do schowka systemowego.
Moim zdaniem jest to jedna z tych aplikacji, które należy zacząć samodzielnie wykorzystywać, aby poznać ich wartość. Aby ułatwić poznawanie aplikacji warto zapoznać się z materiałami umieszczonymi na stronie omawiającej jej edukacyjne zastosowania. Tutaj znajdziemy m.in. OneNote Teacher Toolkit (w jęz. angielskim), przykładowe notesy oraz bardzo wiele materiałów wideo how-to dla wykładowców. Zapraszam również do zapoznania się z możliwościami OneNote w 3 minuty i 16 sekund  :
:
OneNote 2007 Demo: Organize, search, and find information in a OneNote notebook
Już niedługo ta aplikacja będzie dostępna w usłudze Microsoft Web Applications 2010. Za pomocą przeglądarki internetowej będzie możliwość dostępu i edycji notatek z każdego miejsca na świecie. Poniżej krótkie demo usługi:
See What’s New in Microsoft Web Applications 2010
Ważne miejsca:
- Microsoft Education Product Center: Microsoft Office OneNote 2007
Na stronie znajdziemy wiele informacji o tym, jak można wykorzystać OneNote w edukacji, jak również OneNote Teacher Toolkit zawierający notes – tutorial opisujący możliwości programu. - OneNote and Education
Jest to blog zawierający informacje o tym, jak można wykorzystać OneNote w edukacji. - OneNote 2007 — Save Time, Save Paper, Engage Students
Webcast w języku angielskim prezentujący możliwości programu. - 10 głównych zalet programu Microsoft Office OneNote 2007
Na stronie znajdziemy opis 10 głównych zalet programu.
Microsoft Bing
Zbieranie informacji, to przede wszystkim jej wyszukiwanie. Ostatnio odkryłem możliwości nowej wyszukiwarki Bing. Poniżej zaprezentowałem kilka ciekawych opcji tej wyszukiwarki:
- Zapisywanie i współdzielenie wyników wyszukiwania. Aby włączyć tą usługę należy przejść do historii poszukiwania, a następnie wybrać try it now!. Od teraz na stronie historii poszukiwania mamy możliwość zapisania wyników wyszukiwania w plikach lokalnych lub folderach w usłudze SkyDrive. Dodatkowo możemy udostępnić te wyniki w usłudze Windows Live, Facebook lub przesłać je pocztą elektroniczną (Rys. 1).
 Rys. 1 Możliwości zapisania i współdzielenia wyników wyszukiwania
Rys. 1 Możliwości zapisania i współdzielenia wyników wyszukiwania
- Pobranie wyników wyszukiwanie w postaci kanału RSS. Więcej o konfiguracji tej usługi opisałem na blogu dla programistów.
- Zawężanie wyników poszukiwania za pomocą słów kluczowych. Kompletną listę możemy znaleźć na stronie pomocy Słowa kluczowe wyszukiwania zaawansowanego, ja chciałbym przedstawić dwa z nich. Często poszukuję plików określonego typu, np. prezentacje PowerPoint. Za pomocą słowa kluczowego contains możemy ograniczyć wyniki wyszukiwania do jednego typu, np. programy akademickie contains:pptx. Jeśli w wyniku poszukiwania otrzymuję zbyt wiele stron, ograniczam poszukiwania do tytułu strony za pomocą słowa kluczowego intitle.
- Prezentacja wyników wyszukiwania obrazów. Wyniki wyszukiwania obrazów mogą być prezentowane w różnych widokach oraz ograniczane ze względu na rozmiar, układ, kolor, styl i osoby. Po kliknięciu na jeden z obrazów możemy zobaczyć go na stronie z której pochodzi, a po lewej stronie, okna mamy nadal dostęp do znalezionej listy.
- Prezentacja wyników wyszukiwania wideo. Wyniki wyszukaniu wideo umożliwiają bezpośredni podgląd zawartości. Po najechaniu kursorem na ikonę filmu rozpoczyna sie jego odtwarzanie. Wyniki wyszukiwania możemy ograniczać ze względu na długość, typ ekranu, rozdzielczość oraz źródło, z którego pochodzą (Rys. 2).
 Rys. 2. Wyniki wyszukiwania wideo
Rys. 2. Wyniki wyszukiwania wideo
Tworzenie materiałów
Na tym etapie mamy już zebrany materiał, teraz musimy go jeszcze przedstawić w wybranej przez nas postaci. Najczęściej będzie to dokument tekstowy, ale może to też być aplikacja lub pakiet w formacie SCORM do przesłania na LMS. Nie będę tu zamieszczał informacji o programach pakietu Office, tj. Word czy PowerPoint, bo myślę, że są dobrze znane. Przedstawię tu narzędzia i aplikacje umożliwiające tworzenie materiałów w formacie SCORM, tworzenie dydaktycznych materiałów multimedialnych oraz edycję filmów i tworzenie screencastów.
Learning Essentials for Microsoft Office
Learning Essentials to pakiet dla Microsoft Office, który zawiera szablony i paski narzędziowe dla programów Microsoft Office Word, PowerPoint i Excel. Ułatwia on pracę, zawierając oddzielne narzędzia dla nauczyciela i studenta. W programie Word 2007 jest dostępny w zakładce Dodatki (Rys. 3).
 Rys. 3. Pakiet Learning Essentials w zakładce Dodatki
Rys. 3. Pakiet Learning Essentials w zakładce Dodatki
W pakiecie dostępne jest centrum zarządzania zawartością. Po wybraniu Educator Tools lub Student Tools, z zakładki Dodatki, a następnie Start Learning Essentials uruchamia się odpowiednie centrum (Rys. 4). Ułatwia ono wykonanie zadań. Możliwe jest również dopasowanie go do naszych potrzeb – usunięcie i dodanie nowych kategorii i elementów. Niestety narzędzia te nie są dostępne w języku polskim. Przydają się w przypadku tworzenia treści w języku angielskim. W przypadku narzędzi dla wykładowcy mamy do dyspozycji 38 tutoriali, 117 szablonów z interaktywną pomocą oraz narzędzie umożliwiające tworzenia testów.


Rys. 4. Centra zarządzania zawartością pakietu Learning Essentials
Niektóre wersje językowe, w tym angielska, zawierają narzędzia umożliwiające eksport dokumentu do pakietów e-learningowych zgodnych ze standardem SCORM. Utworzony pakiet może zostać dodany do LMS (Learning Management System). Eksport jest bardzo prosty. W programie Word 2007 po zapisaniu dokumentu należy wybrać na wstążce zakładkę Dodatki, a następnie Save Learning Object. Na ekranie zostanie wyświetlone okno dialogowe (Rys. 5), w którym możemy określić, czy wyeksportowany dokument ma posiadać spis zawartości w oddzielnej ramce, jak również wybrać wersje SCORM i format pliku.

Rys. 5. Okno dialogowe eksportu dokumentu do formatu SCORM
Dostępny jest również Content Development Kit, który integruje się z pakietem Learning Essentials i umożliwia on tworzenie i dystrybucje dodatkowych szablonów i tutoriali.
Ważne miejsca:
- Strona główna pakietu Learning Essentials
- Learning Essentials for Microsoft Office On-Demand Demo
Na stronie możemy pobrać multimedialną prezentacje możliwości pakietu Learning Essentials
Microsoft Learning Content Development System (LCDS) i Learning Snacks
Większość z nas widziała zapewne kursy e-learningowe oferowane przez Microsoft Learning. Teraz za pomocą programu Microsoft Learning Content Development System (LCDS) możemy tworzyć podobne kursy, ponieważ został on udostępniony za darmo dla całej społeczności.
Za pomocą programu (Rys. 6) możemy tworzyć kursy on-line. Za pomocą prostych kreatorów możliwe jest dodanie zawartości dydaktycznej i rozszerzenie jej o elementy interaktywne tj. quizy, gry, zadania, animacje, prezentacje i inne. Oprócz standardowych formatów multimedialnych możliwe jest również dodawanie interaktywnych zawartości w technologii Silverlight.
 Rys. 6. Okno główne aplikacji Microsoft Learning Content Development System
Rys. 6. Okno główne aplikacji Microsoft Learning Content Development System
Przygotowane materiały możemy udostępnić w postacie strony internetowej na płycie lub witrynie internetowej. Od wersji 2.3 możemy również je eksportować do dokumentu Word. Możliwy jest również eksport do pakietu zgodnego ze standardem SCORM 1.2, który może być umieszczone w systemie LMS.
Od niedawna dostępny jest również eksport do Learning Snacks. Są to krótkie, interaktywne prezentacje dostarczane w środowisku Microsoft Silverlight. Mogą zawierać różne media, takie jak animacje, zarejestrowane tutoriale, jak również niektóre interaktywne elementy z LCDS.
Aby utworzyć Learning Snacks należy w programie LCDS wcisnąć przycisk Create. Na ekranie zostanie wyświetlone okno dialogowe (Rys. 7) umożliwiające m.in. eksport do tego formatu.
 Rys. 7. Opcje eksportu programu LCDS.
Rys. 7. Opcje eksportu programu LCDS.
Po wybraniu opcji Learning Snacks i wciśnięciu przycisku Create na ekranie pojawi się okno dialogowe umożliwiające utworzenie nowego pliku Learning Snacks (Rys. 8). Z menu New wybieramy Snack from LCDS, a następnie wskazujemy folder, w którym znajduje się kurs, a który chcemy wyeksportować. Możemy wybrać inny folder niż aktualnie edytowany kurs. Następnie możemy wybrać do sześciu tematów, które znajdą się w pakiecie. Po wybraniu wciskamy przycisk Create Build.
 Rys. 8. Konwerter zawartości LCDS do Learning Snacks
Rys. 8. Konwerter zawartości LCDS do Learning Snacks
Następnie wskazujemy folder, do którego ma zostać wyeksportowana zawartość. We wskazanym katalogu znajdziemy plik Default.html, który możemy otworzyć za pomocą dowolnej przeglądarki. Warunkiem poprawnego działania jest zainstalowane środowisko uruchomieniowe Silverlight.
Wynik eksportu kursu ze strony przykładowych kursów LCDS (Rys. 9):


Rys. 9 Wyniki eksportu przykładowego kursu do Learning Snacks
Na koniec ograniczenia aplikacji:
- można wyeksportować jedynie sześć tematów do jednego Learning Snacks
- wspieranych jest sześć szablonów LCDS:
- Interact> Adventure Activity
- Watch> Demonstration
- Watch> Animation
- Play> Sort Game
- Play> Tile Game
- Read> Text and Picture
Ważne miejsca:
- Strona główna programu Microsoft Learning Content Development System
Na stronie możemy pobrać program LCDS, dokumentację oraz przykładowe kursy. - Strona główna Learning Snacks
Na stronie znajdziemy przykłady Learning Snacks prezentujące różne technologie firmy Microsoft. Tu również możemy pobrać dodatek do programu LCDS umożliwiający tworzenie Learning Snacks oraz znajdziemy informacje o tym jak je tworzyć.
Microsoft Semblio
Microsoft Semblio (wcześniej Grava) jest zbiorem narzędzi , które umożliwiają twórcom, nauczycielom i studentom tworzenie i publikowanie interaktywnej zawartości. Na stronie głównej możemy zobaczyć interaktywną prezentację jego możliwości.
Aktualnie dostępny jest Microsoft Semblio Software Development Kit (SDK), który na bazie WPF (Windows Presentation Foundation) udostępnia API oraz narzędzia, które ułatwiają tworzenie zawartości multimedialnej. Programowo możemy tworzyć różne elementy zawartości od prostych przycisków, po zaawansowane aktywności. Możliwe jest również tworzenie całych interaktywnych kursów. Microsoft Semblio SDK dostępny jest za darmo.
Semblio to nie tylko narzędzia dla programistów. Wraz z nowym pakietem Office, dostępne będzie narzędzie (Rys. 10), które znacznie ułatwi tworzenie zawartości multimedialnej. Umożliwi ono łącznie wielu różnych elementów w jedną interaktywną i multimedialną prezentację. Licencja aplikacji na razie nie jest jeszcze znana.
 Rys. 10 Narzędzie do tworzenia zawartości w pakiecie Semblio
Rys. 10 Narzędzie do tworzenia zawartości w pakiecie Semblio
Ważne miejsca:
- Strona główna projektu Semblio
Na stronie znajdziemy prezentację multimedialną możliwości Sembilo i Microsoft Semblio Software Development Kit (SDK).
Windows Live Movie Maker
Program Windows Live Movie Maker (Rys. 11) pozwala przekształcać pliki wideo i zdjęcia w atrakcyjne filmy. Za pomocą programu możemy łączyć różne treści multimedialne tj. film, zdjęcia czy muzyka w jedną całość. Dzięki intuicyjnymi interfejsowi opartemu o wstążkę tworzenie filmu jest proste. Możemy dodawać przejścia, efekty kadrowania, efekty wizualne, tekst i inne specjalne elementy. Aplikacja umożliwia również szybkie publikowanie przygotowanego filmu w witrynie YouTube lub przesłać go za pomocą poczty elektronicznej.

Rys. 11 Ustawienia animacji przechodzenia zdjęć w programie Windows Live Movie Maker
Ważne miejsca:
Microsoft Expression Encoder 3
Microsoft Expression Encoder ułatwia publikację wideo w technologii Silverlight umożliwiając przekodowanie wielu formatów źródłowych, przechwycenie strumienia z kamery lub ekranu PC. Ułatwia edycje plików i umożliwia nakładanie dodatkowych informacji np. reklam. Wspiera takie kodeki jak VC-1 czy H.264. Program umożliwia tworzenie screeencastów (Rys. 12).
 Rys. 12 Okno główne aplikacji Expression Encoder Screen Capture
Rys. 12 Okno główne aplikacji Expression Encoder Screen Capture
Dla osób, które nie mają dostępu do MSDN AA lub DreamSpark dostępna jest również darmowa wersja, w której jednym z ograniczeń jest czas nagrania i liczba kodeków.
Ważne miejsca:
Publikacja materiałów
Po utworzeniu materiały należy opublikować. Możemy to zrobić za pomocą nośników informacji np. płyty DVD, jednak warto zastanowić się nad taką ich publikacją, aby były łatwo dostępne dla studentów.
SharePoint Learning Kit (SLK)
SLK jest darmowym systemem LMS zgodnym ze standardem SCORM 2004 i 1.2. Umożliwia nauczycielom publikacje podstawowych lub interaktywnych dokumentów, planowanie kursów i programów nauczania oraz śledzenie i ocenianie postępów w nauce. Do systemu możemy importować materiały przygotowane w Learning Essentials i LCDS. Może być implementowany jako część większego, modułowego rozwiązania portalowego Microsoft Learning Gateway.
System został zlokalizowany i dopasowany do nauczania w naszym kraju. Jest wykorzystywany nie tylko przez ośrodki akademickie (np. Politechnika Wrocławska), lecz również przez szkoły średnie.
Ważne miejsca:
- SharePoint Learning Kit
Na stronie dostępna jest najnowsza wersja aplikacji. - Microsoft Learning Gateway.
Na stronie dostępne są informacje o kompleksowym rozwiązaniu Microsoft Learning Gateway.
Microsoft Office Live Workspace
Office Live Workspace jest to bezpłatne, internetowe rozszerzenie pakietu Microsoft Office, które zapewnia użytkownikom dostęp do ich dokumentów online oraz umożliwia udostępnianie swoich prac innym. Pozwala użytkownikom porządkować dokumenty i projekty w trybie online i pracować nad nimi z poziomu prawie każdego komputera. Użytkownicy mogą w trybie online zapisać w jednym miejscu ponad 1000 dokumentów pakietu Microsoft Office oraz mieć do nich dostęp i udostępniać je przez sieć WWW. Moduł dodatkowy usługi Office Live do programów Microsoft PowerPoint, Excel i Word pozwala użytkownikom otwierać dokumenty zapisane w obszarze roboczym z poziomu pakietu Office i następnie jednym kliknięciem zapisać je ponownie w sieci WWW. Użytkownicy mogą również przeglądać i komentować dokumenty w przeglądarce, a także tworzyć w sieci WWW proste listy i notatki.
Następna wersja usług Live Workspace – Microsoft Web Applications 2010 pozwala na tworzenie i edytowanie dokumentów bez konieczności wykorzystania aplikacji pakietu Office. Prezentacje możliwości została umieszczona w opisie Microsoft OneNote na początku tego wpisu.
Usługę tę wykorzystuję m.in. do współdzielenia informacji o planie wykonania ważniejszych projektów czy też dyplomów. Na pierwszym spotkaniu ustalamy ze studentem harmonogram prac wraz z dokumentami jakie mają powstawać. W każdej chwili mam dostęp do informacji czy prace postępują zgodnie z planem. Również student mając ustalone terminy potrafi lepiej sobie zaplanować czas. Usługa ta nadje się również do pracy grupowej. Nie tylko można udostępnić elementy do edycji lub przeglądania ale również możliwe jest wersjonowanie dokumentów. Na serwerze możemy przechowywać różne wersje dokumentów wraz z informacją kto i kiedy je zmienił oraz historię aktywności.
Ważne miejsca:
- Strona główna usługi Microsoft Office Live Workspace.
- Microsoft Office Live Workspace — często zadawane pytania.
Windows Live Sky Drive
Czasami potrzebujemy przechować lub udostępnić większy dokument on-line. Sky Drive jest to usługa sieciowa umożliwiająca przechowywanie i udostępnianie do 25GB danych. Maksymalna wielkość jednego pliku nie może przekroczyć 50MB.
Dowolny zasób (plik lub folder) możemy udostępnić wszystkim użytkownikom Internetu, bądź osobom z naszej listy kontaktów usług Windows Live lub dowolnej osobie posiadającej skrzynkę poczty elektronicznej. Bardzo prosto możemy również osadzać pliki w dokumentach HTML.
Ważne miejsca:
- Strona główna usługi Windows Live Sky Drive.
- Artykuł przedstawiający możliwości usługi ze strony CentrumXP.
strona główna usługi:skydrive.live.com
Live Mesh
Mając kilka komputerów, w tym jeden w pracy, zdarzyło mi się już wielokrotnie, że musiałem wracać po godzinach, aby zgrać jakiś niewielki plik. W pewnym okresie przesyłałem sobie plik na różne adresy pocztowe lub kopiowałem na serwer FTP. Jednak po kilku takich operacjach miałem kilka wersji pliku, na każdym komputerze inna, na serwerze inna…. koszmar. Z pomocą przyszedł mi Live Mesh. To usługa sieciowa działająca „w chmurze” umożliwiająca synchronizowanie danych między różnymi urządzeniami, współdzielenie folderów oraz zdalną praca na komputerze, który jest dodany do listy urządzeń i aktualnie jest zalogowany do usługi. Synchronizacja następuje w tle, w przypadku zmiany zawartości folderów.
Reklamę usługi można zobaczyć m.in.:
Ważne miejsca:
- Strona główna usługi
- Live Mesh dla programistów
na stronie dostępne są informacje o usłudze Live Mesh dla programistów. - Live Mesh Scenarios Directory (Tutorials)
na stronie dostępne są tutoriale przedstawiające możliwości wykorzystania usługi
Podsumowanie
W tym wpisie przedstawiłem aplikacje wspomagające prace wykładowcy na różnych etapach przygotowywania materiałów dydaktycznych. Przedstawiłem następujące aplikacje (w kolejności alfabetycznej):
- Learning Essentials for Microsoft Office
- Learning Snacks
- Live Mesh
- Microsoft Bing
- Microsoft Expression Encoder 3
- Microsoft Learning Content Development System (LCDS)
- Microsoft Office Live Workspace
- Microsoft OneNote
- Microsoft Semblio
- SharePoint Learning Kit (SLK)
- Windows Live Movie Maker
- Windows Live Sky Drive
Mam nadzieje, że przedstawione informacje będę dla Ciebie interesujące i wykorzystasz je w swojej pracy zawodowej. Zachęcam do podzielenia się uwagami odnośnie przedstawionych aplikacji, jak również informacjami, jakie inne aplikacje firmy Microsoft wykorzystujesz.
Piotr Bubacz

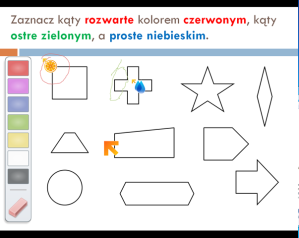
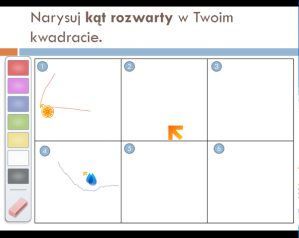
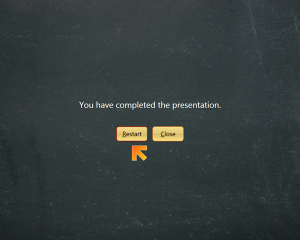

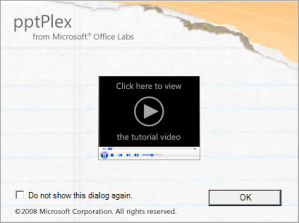
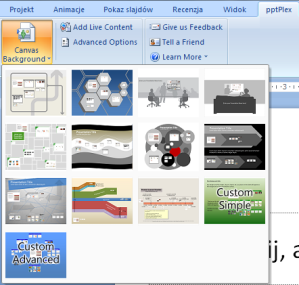
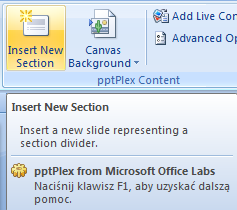
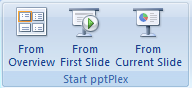
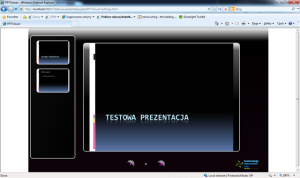
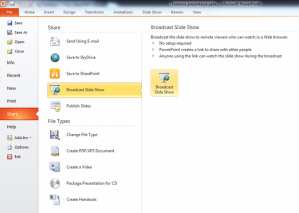
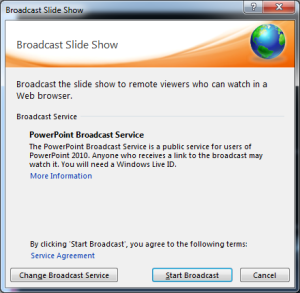
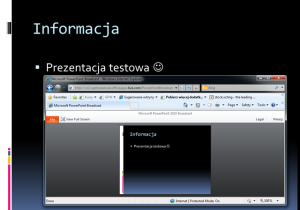
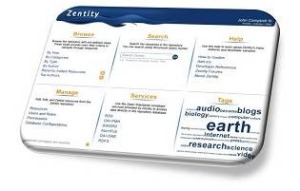


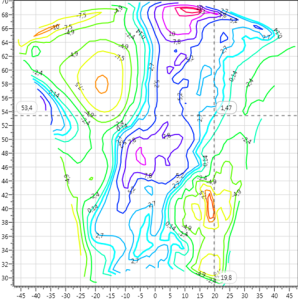
Najnowsze komentarze