Najnowsze wpisy
Najnowsze komentarze
| Mouse o Mouse Mischief czyli Wielomysz… | |
| Marek o Zarządzanie serwerem DNS – cz.… | |
| Karol o Microsoft Research dla edukacj… | |
| Karol o Projekt szkolnego laboratorium… |
Kolejna witryna sieci „WordPress.com”
Witaj,
miesiąc temu pokazywałem, jak zapobiec śmierci przez PowerPoint ![]() Wspomniałem tam o aplikacji Mouse Mischief. Niestety w tym czasie skończył się etap testów beta i nie była ona dostępna dla nowych użytkowników. Dzisiaj, już jest dostępna i … jest moim osobistym hitem. Ale od początku.
Wspomniałem tam o aplikacji Mouse Mischief. Niestety w tym czasie skończył się etap testów beta i nie była ona dostępna dla nowych użytkowników. Dzisiaj, już jest dostępna i … jest moim osobistym hitem. Ale od początku.
Wyobraź sobie klasę w której wykładowca ma komputer i projektor multimedialny. Przed każdym uczniem leży myszka. Nauczyciel omawia kąty. Na pierwszym slajdzie przedstawia kąt prosty, rozwarty i ostry i szczegółowo je omawia. No tak, ale jak sprawdzić, czy dzieci to zrozumiały? Przełącza kolejny slajd i na nim widnieje pytanie „Jeśli jest to kąt ostry, to jaka może być jego miara?” oraz trzy odpowiedzi. Każdy uczeń wskazuje jego zdaniem poprawną odpowiedź. Po kliknięciu ostatniego pokazywana jest plansza z wynikami i informacją kto odpowiedział jako pierwszy. Tak w telegraficznym skrócie działa ta aplikacja.
Aplikacja umożliwia nie tylko zadawanie pytań jednokrotnego wyboru (do 10 odpowiedzi), ale również pytań typu TAK NIE oraz aktywności rysowania, w których uczniowie mogą narysować coś na slajdzie przy użyciu 7 kolorów “pisaka”. Podczas prezentacji nauczyciel może określić maksymalny czas po którym następuje koniec możliwości odpowiadania na pytania lub rysowania.
Teraz pewnie zastanawiasz się ile taka aplikacja może kosztować. I teraz jest dobra wiadomość – jest ona całkowicie darmowa!! Widząc darmowy nabrałem podejrzeń, że pewnie potrzeba jakiegoś skomplikowanego, specjalistycznego sprzętu, ale tu również się pozytywnie zdziwiłem. Do działania (w Windows XP) aplikacja potrzebuje co najmniej procesor 1 GHz, 1 GB pamięci RAM, Microsoft PowerPoint 2010 lub Microsoft Office PowerPoint 2007. Dodatkowo musimy posiadać projektor multimedialny, ekran oraz odpowiednią liczbę hubów usb i myszek (w tym miejscu mała uwaga– mogą to być myszki bezprzewodowe, ale niestety nie może ich być dużo jednego producenta, bo będą się zakłócały).
Na początek proponuje, abyś zobaczył filmy prezentujące możliwości aplikacji. Jeśli posiadasz co najmniej dwie myszki w domu warto, abyś zainstalował aplikację i sprawdził przykładowe lekcje udostępnione przez Microsoft. Za zgodą firmy przetłumaczyłem dwie lekcje, tak abyś od razu mógł rozpocząć pracę z Twoimi uczniami. Są one dostępne: Mouse Mischief. Przedstawię krok po kroku co należy zrobić, aby rozpocząć pracę z prezentacjami.
Po pierwsze i najważniejsze ważne, abyś posiadał co najmniej dwie myszki, bo bez tego mnie nie udało się nic osiągnąć. Następnie wejdź na stronę Mouse Mischief. Odnajdź odnośnik Download i po jego kliknięciu pobierz program. Po pobraniu uruchom pobrany program i zainstaluj dodatek. Jeśli masz uruchomiony program Power Point zamknij go. Uruchom program Power Point. Sprawdź czy pojawiała się dodatkowa zakładka Multiple-Mouse (Rys. 1). Jeśli nie spróbuj ponownie zamknąć i uruchomić program. Jeśli to nie pomoże spróbuj ponownie zainstalować Mouse Mischief.
Teraz pobierz przykładowe lekcje w języku angielskim lub polskim. W dalszym ciągu będę przedstawiał prezentację o rodzajach kątów. Po uruchomieniu prezentacji pierwszy slajd zawiera ogólne informacje jak rozpocząć pracę z dodatkiem, które tutaj zostały lub zostaną przedstawione. Zauważ, że slajd te nie będzie prezentowany podczas pokazu.
Kliknij na przycisk Play Slide Show z zakładki Multiple-Mouse. Po chwili przygotowania (Rys.2) zostanie zaprezentowana pierwsza strona (Rys.3) przygotowująca naszą multi-myszkową prezentację.
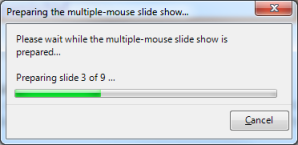
Rys. 2. Przygotowanie do multi-myszkowej prezentacji.
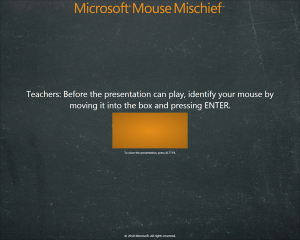
Rys. 3. Pierwszy ekran konfiguracji pokazu slajdów
Ekran z Rys. 3 jest bardzo ważnym elementem całego rozwiązania, to w nim nauczyciel “określa” swoją myszkę. Aby to zrobić musi umieścić kursor myszki w żółtym polu i wcisnąć ENTER. Jego kursor zmieni się na dużą pomarańczową strzałkę. 
Na kolejnym ekranie nauczyciel określa czy uczniowie pracują indywidualnie (Indywidual mode) czy w grupach (Team mode) (Rys.4).
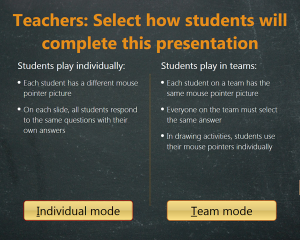
Rys. 4. Tryb pracy indywidualny lub grupowy
W trybie indywidualnym:
W trybie zespołowym
Po wybraniu trybu uczniowie wybierają zespół (Rys. 5b) lub klikają na przycisk Click me!(Rys. 5a).
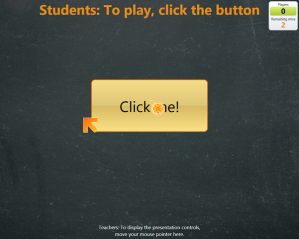
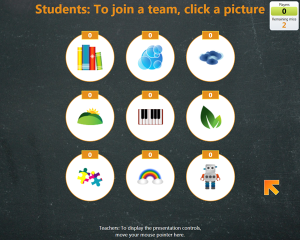
Rys. 5. Ekran po wyborze trybu a) indywidualny b) zespołowy
Po wybraniu zespołu lub kliknięciu przycisku Click me! nauczyciel umieszcza kursor na dole pośrodku slajdu i w tym miejscu pojawia sie element umożliwiający kontrolę prezentacji (Rys. 6.).

Rys. 6. Element kontroli prezentacji
Za pomocą elementu kontrolnego nauczyciel może (począwszy od lewej strony):
 cofnąć do poprzedniego slajdu [strzałka w lewo]
cofnąć do poprzedniego slajdu [strzałka w lewo] usunąć odpowiedzi (aktywne jedynie na slajdach z pytaniami) [F10]
usunąć odpowiedzi (aktywne jedynie na slajdach z pytaniami) [F10] włączyć odliczanie 60 sekund (aktywne jedynie na slajdach z pytaniami) [F9]
włączyć odliczanie 60 sekund (aktywne jedynie na slajdach z pytaniami) [F9] wstrzymać możliwość odpowiadania na pytania przez uczniów (aktywne jedynie na slajdach z pytaniami) [strzałka w dół]
wstrzymać możliwość odpowiadania na pytania przez uczniów (aktywne jedynie na slajdach z pytaniami) [strzałka w dół] przesunąć do następnego slajdu [strzałka w prawo]
przesunąć do następnego slajdu [strzałka w prawo] pokazać schować wyniki odpowiedzi (aktywne jedynie na slajdach z pytaniami)[strzałka w górę]
pokazać schować wyniki odpowiedzi (aktywne jedynie na slajdach z pytaniami)[strzałka w górę]Po kliknięciu na jedną z odpowiedzi kursor myszki ucznia znika, a po wybraniu odpowiedzi przez wszystkich uczniów lub po wybraniu elementu ostatniego na panelu kontrolnym (lub wciśnięciu strzałki w górę) prezentowane są wyniki (Rys. 7.) – prawidłowa odpowiedź oraz informacja kto pierwszy odpowiedział na pytanie.
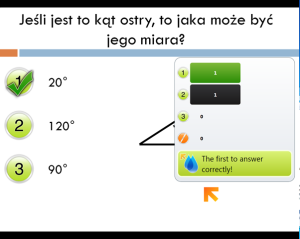
Rys. 7. Przykład pytania wraz z odpowiedziami
Najciekawsze moim zdaniem są aktywności rysowania (Rys. 8)
Na końcu pokazu slajdów wyświetlana jest plansza na której nauczyciel może wybrać opcję zakończenia lub ponownego rozpoczęcia prezentacji (Rys. 9).
W tym miejscu muszę napisać że jest to tak prosto jak się da, ale nie prościej ![]() .
.
Aplikacja, na dzień dzisiejszy, umożliwia dodawanie pytań testowych jednokrotnego wyboru oraz aktywności rysowania. Aby dodać element aktywny należy przejść na zakładkę Mltiple-Mouse. Tam klikamy przycisk Multiple Choice i określamy ile będzie możliwych odpowiedzi (Rys. 10).
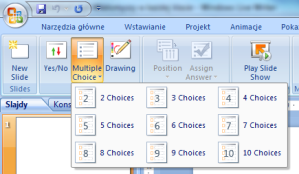
Rys. 10. Dodawanie pytań jednokrotnego wyboru
Następnie klikamy na przycisk Position i określamy pozycję przycisków odpowiedzi oraz orientację tekstu odpowiedzi.
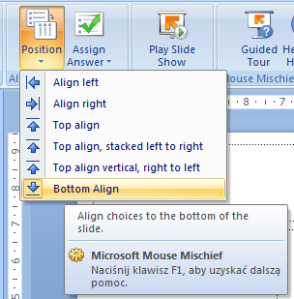
Rys. 11 Określanie pozycji przycisków odpowiedzi oraz orientacji tekstu odpowiedzi.
Na koniec za pomocą przycisku Assign Answer określamy, prawidłową odpowiedź (Rys, 12).
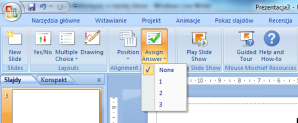
Rys. 12. Określanie prawidłowej odpowiedzi
Dodanie aktywności rysowania jest jeszcze prostsze. Po wciśnięciu przycisku Drawings po lewej stronie pojawia się obiekt umożliwiający wybór przez ucznia koloru piórka lub gumki (Rys. 13).
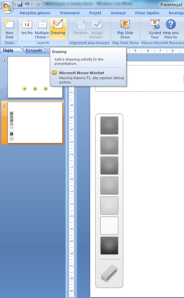
Rys. 13. Dodawanie aktywności rysowania
Zachęcam do wypróbowania dodatku jest naprawdę godny uwagi. W razie pytań zapraszam na maila (pbubacz <na> live.com) lub do umieszczania komentarzy do wpisu.
Piotr Bubacz
Cool Piotr!!! Thank you for translating!!