Blog Faculty Flash
Kolejna witryna sieci „WordPress.com”
Monthly Archives: Maj 2010
Zarządzanie serwerem DNS – cz. 2
Posted by w dniu 8 Maj 2010
Witajcie
Po dłuższej przerwie w pisaniu spowodowanej wieloma perypetiami powracamy do naszego mini cyklu o podstawach zarządzania serwerem DNS. Już na wstępie zaznaczę, że gdy sam przyjrzałem się jeszcze raz pierwszemu odcinkowi zamieszczonemu na tym blogu uznałem, że tematyka poświecona konfiguracji serwera DNS pracującego w oparciu o system Windows Server musi być nieco poszerzona. Choć pierwotnie zakładałem, że tematyka DNS zmieści się w 2 odcinkach to jednak dziś po przyjrzeniu się całości stwierdzam, że będzie jeszcze jeden lub dwa dodatkowe odcinki. Dziś przybliżę wszystkim czytelnikom proces tworzenia strefy wtórnej (secondary zone), co umożliwi przede wszystkim zabezpieczenie serwera DNS pracującego w naszej sieci oraz utworzenie dodatkowego węzła, do którego będą kierowane zapytania DNS w razie gdybyśmy wymagali tej funkcjonalności ze względu na duże obciążenie sieci. W tym momencie zakładam, że wszyscy czytelnicy zapoznali się już z treścią wszystkich moich poprzednich wpisów na blogu i wystarczającym będzie jeśli powiem, że dysponujemy już dwoma serwerami (o nazwach DNS1 i DNS2), które mają w pełni skonfigurowaną łączność sieciową i zainstalowane role serwera DNS. Na serwerze DNS1 została dodatkowo utworzona i skonfigurowana strefa główna (primary zone) ita.local. W strefie zdefiniowano rekordy typu A dla obu serwerów DNS i dla dwóch komputerów klienckich (rys.1).
Rys. 1. Strefa DNS utworzona na serwerze głównym.
Aby utworzyć strefę wtórną uruchamiamy na serwerze DNS2 kreatora konfiguracji strefy i w oknie wyboru typu strefy wybieramy opcję “secondary zone” (rys. 2). Należy w tym miejscu zaznaczyć, że mechanizm tworzenia strefy skrótowej (stub zone) jest identyczny jak tworzenia strefy wtórnej. Jedyną różnicą z punku widzenia użytkownika jest konieczność wyboru tej opcji w kreatorze strefy. Warto jednak pamiętać, że po utworzeniu strefy skrótowej nie mamy do czynienia z kopią całej strefy lecz tylko wybranych rekordów.
Rys. 2. Okno wyboru typu strefy.
W kolejnym kroku zdefiniować musimy nazwę strefy. Ponieważ tworzymy kopię strefy głównej przechowywanej na innym serwerze to nazwa tworzonej strefy będzie taka sama jak nazwa zdefiniowanej wcześniej strefy głównej (rys. 3).
Rys. 3. Definicja nazwy strefy.
Konieczne jest też wybranie nadrzędnego serwera DNS przechowującego strefę którą będziemy kopiować (rys. 4). Może to być, ale nie musi serwer przechowujący strefę główną. Jako serwer nadrzędny możemy wskazać serwer, przechowujący tylko strefę wtórną. W takim przypadku tworzona przez nas strefa będzie kopią kopii strefy głównej. Zaznaczyć należy, że wskazać możemy kilka serwerów, które będą serwerami nadrzędnymi będącymi źródłem danych dla konfigurowanego przez nas serwera. Serwery te mogą być serwerami przechowującymi tylko strefy wtórne. Jak można również zauważyć możemy wybrać wersję protokołu IP jaką posłużymy się podczas komunikacji między serwerami DNS. Domyślnie test poprawnego rozwiązania nazwy serwera nadrzędnego wykonywany jest dla protokołu w wersji 4 i w wersji 6.
Rys. 4. Wybór serwera nadrzędnego.
Jeśli wszystkie powyższe kroki wykonaliśmy poprawnie to teoretycznie powinniśmy być w stanie dokonać transferu strefy. Niestety bezpośrednio po zakończeniu powyższych czynności zazwyczaj pojawi się komunikat o odmowie dostępu i niemożności załadowania strefy (rys. 5). Aby umożliwić poprawną replikację strefy DNS należy zezwolić na transfer stref przez nadrzędny serwer DNS.
Rys. 5. Błąd transferu strefy.
Aby tego dokonać należy we właściwościach strefy w zakładce transfery stref (zone transfers) zezwolić na transfery i wybrać jedną z trzech dostępnych opcji. Jeśli strefa wtórna, którą skonfigurowaliśmy jest pierwszą strefą na serwerze DNS wtedy najwygodniej jest wybrać opcję zezwolenia na transfer stref do każdego serwera DNS. Mamy oczywiście również możliwość zezwolenia na transfer tylko do wskazanych serwerów DNS, ale jest to możliwe jeśli serwer, do którego ma zostać skopiowana strefa jest już pełnoprawnym serwerem DNS co oznacza, że jakaś strefa musi być już na nim zdefiniowana. W innym przypadku otrzymamy komunikat (rys. 6) o tym, że serwer nie jest serwerem autorytatywnym dla danej strefy i replikacja stref do danego serwera nie będzie możliwa. Możemy również użyć listy serwerów autorytatywnych zdefiniowanych w zakładce serwery nazw (name servers) ale w naszym przypadku posiadania serwera DNS, który będzie przechowywał tylko jedna strefę wtórną również obowiązuje wspomniane wcześniej ograniczenie.
Rys. 6. Wybór serwerów uprawnionych do transferu stref.
W omawianym przypadku jedynym możliwym wyborem jest wiec zezwolenie na transfer strefy do wszystkich serwerów (rys. 7). Należy tu jednak zaznaczyć, że po wykonaniu pierwszego transferu strefy możliwa i konieczna jest zmiana tego ustawienia bowiem serwer, do którego dokonujemy transferu staje się pełnoprawnym serwerem DNS i możliwe jest wskazanie go jako autorytatywnego serwera DNS dla danej strefy.
Rys. 7. Zezwolenie na transfer stref do wszystkich serwerów DNS
W kolejnym kroku możliwe jest wykonanie transferu strefy. Dokonujemy tego poprzez wskazanie odpowiedniej opcji w menu kontekstowym utworzonej strefy wtórnej (rys. 8). Po zakończeniu tego procesu konieczne może być odświeżenie zawartości konsoli zarządzania serwerem DNS.
Rys. 8. Transfer strefy z serwera nadrzędnego.
Po pomyślnym wykonaniu transferu możliwe jest “podejrzenie” właściwości zdefiniowanej strefy wtórnej. Jak można się przekonać (rys. 9) większość opcji i właściwości strefy będzie niedostępna co oznacza, że mamy do czynienia ze strefą wtórną i chcąc ją zmodyfikować konieczna jest zmiana ustawień na serwerze przechowującym strefę główną.
Rys. 9. Ograniczenia edycji właściwości strefy wtórnej.
Możliwe jest jednak dokonanie konwersji strefy (rys. 10). Oznacza to, że w razie konieczności możliwe jest przekształcenie strefy wtórnej w strefę główną lub w strefę skrótową.
Rys. 10. Zmiana typu strefy.
Po wykonaniu wcześniejszych kroków możliwe jest wprowadzenie serwera przechowującego strefę wtórną na listę serwerów autorytatywnych dla danej domeny DNS (rys. 11).
Rys. 11. Zdefiniowanie dodatkowego autorytatywnego serwera DNS.
Dzięki temu do zdefiniowanej wcześniej strefy (rys. 12) zostanie dodany rekord autorytatywnego serwera nazw wskazujący na serwer DNS2 przechowujący strefę wtórną. Dodanie tego rekordu jest informacją o tym, że w domenie istnieją dwa autorytatywne serwery i w razie braku odpowiedzi z jednego z nich drugi będzie w stanie rozwiązać każdą nazwę z danej domeny.
Rys. 12. Strefa DNS z dodatkowym rekordem NS.
Jak pamiętamy w pierwszym odcinku uruchomiliśmy serwer DNS. Obecnie wiemy już jak wdrożyć dodatkowy serwer, który zwiększy niezawodność naszej infrastruktury i odpowiednio skonfigurować strefy przechowywane na naszych serwerach. Więcej o możliwościach definiowania ustawień stref i serwerów DNS opowiem już w następnym odcinku.
Bartosz Pawłowicz
Mouse Mischief czyli Wielomyszy w każdej klasie
Posted by w dniu 5 Maj 2010
Witaj,
miesiąc temu pokazywałem, jak zapobiec śmierci przez PowerPoint ![]() Wspomniałem tam o aplikacji Mouse Mischief. Niestety w tym czasie skończył się etap testów beta i nie była ona dostępna dla nowych użytkowników. Dzisiaj, już jest dostępna i … jest moim osobistym hitem. Ale od początku.
Wspomniałem tam o aplikacji Mouse Mischief. Niestety w tym czasie skończył się etap testów beta i nie była ona dostępna dla nowych użytkowników. Dzisiaj, już jest dostępna i … jest moim osobistym hitem. Ale od początku.
Wstęp
Wyobraź sobie klasę w której wykładowca ma komputer i projektor multimedialny. Przed każdym uczniem leży myszka. Nauczyciel omawia kąty. Na pierwszym slajdzie przedstawia kąt prosty, rozwarty i ostry i szczegółowo je omawia. No tak, ale jak sprawdzić, czy dzieci to zrozumiały? Przełącza kolejny slajd i na nim widnieje pytanie „Jeśli jest to kąt ostry, to jaka może być jego miara?” oraz trzy odpowiedzi. Każdy uczeń wskazuje jego zdaniem poprawną odpowiedź. Po kliknięciu ostatniego pokazywana jest plansza z wynikami i informacją kto odpowiedział jako pierwszy. Tak w telegraficznym skrócie działa ta aplikacja.
Aplikacja umożliwia nie tylko zadawanie pytań jednokrotnego wyboru (do 10 odpowiedzi), ale również pytań typu TAK NIE oraz aktywności rysowania, w których uczniowie mogą narysować coś na slajdzie przy użyciu 7 kolorów “pisaka”. Podczas prezentacji nauczyciel może określić maksymalny czas po którym następuje koniec możliwości odpowiadania na pytania lub rysowania.
Ile to kosztuje
Teraz pewnie zastanawiasz się ile taka aplikacja może kosztować. I teraz jest dobra wiadomość – jest ona całkowicie darmowa!! Widząc darmowy nabrałem podejrzeń, że pewnie potrzeba jakiegoś skomplikowanego, specjalistycznego sprzętu, ale tu również się pozytywnie zdziwiłem. Do działania (w Windows XP) aplikacja potrzebuje co najmniej procesor 1 GHz, 1 GB pamięci RAM, Microsoft PowerPoint 2010 lub Microsoft Office PowerPoint 2007. Dodatkowo musimy posiadać projektor multimedialny, ekran oraz odpowiednią liczbę hubów usb i myszek (w tym miejscu mała uwaga– mogą to być myszki bezprzewodowe, ale niestety nie może ich być dużo jednego producenta, bo będą się zakłócały).
Jak zacząć
Na początek proponuje, abyś zobaczył filmy prezentujące możliwości aplikacji. Jeśli posiadasz co najmniej dwie myszki w domu warto, abyś zainstalował aplikację i sprawdził przykładowe lekcje udostępnione przez Microsoft. Za zgodą firmy przetłumaczyłem dwie lekcje, tak abyś od razu mógł rozpocząć pracę z Twoimi uczniami. Są one dostępne: Mouse Mischief. Przedstawię krok po kroku co należy zrobić, aby rozpocząć pracę z prezentacjami.
Po pierwsze i najważniejsze ważne, abyś posiadał co najmniej dwie myszki, bo bez tego mnie nie udało się nic osiągnąć. Następnie wejdź na stronę Mouse Mischief. Odnajdź odnośnik Download i po jego kliknięciu pobierz program. Po pobraniu uruchom pobrany program i zainstaluj dodatek. Jeśli masz uruchomiony program Power Point zamknij go. Uruchom program Power Point. Sprawdź czy pojawiała się dodatkowa zakładka Multiple-Mouse (Rys. 1). Jeśli nie spróbuj ponownie zamknąć i uruchomić program. Jeśli to nie pomoże spróbuj ponownie zainstalować Mouse Mischief.
Teraz pobierz przykładowe lekcje w języku angielskim lub polskim. W dalszym ciągu będę przedstawiał prezentację o rodzajach kątów. Po uruchomieniu prezentacji pierwszy slajd zawiera ogólne informacje jak rozpocząć pracę z dodatkiem, które tutaj zostały lub zostaną przedstawione. Zauważ, że slajd te nie będzie prezentowany podczas pokazu.
Kliknij na przycisk Play Slide Show z zakładki Multiple-Mouse. Po chwili przygotowania (Rys.2) zostanie zaprezentowana pierwsza strona (Rys.3) przygotowująca naszą multi-myszkową prezentację.
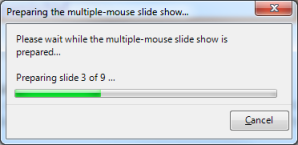
Rys. 2. Przygotowanie do multi-myszkowej prezentacji.
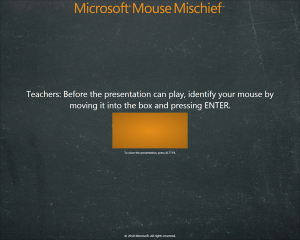
Rys. 3. Pierwszy ekran konfiguracji pokazu slajdów
Ekran z Rys. 3 jest bardzo ważnym elementem całego rozwiązania, to w nim nauczyciel “określa” swoją myszkę. Aby to zrobić musi umieścić kursor myszki w żółtym polu i wcisnąć ENTER. Jego kursor zmieni się na dużą pomarańczową strzałkę. 
Na kolejnym ekranie nauczyciel określa czy uczniowie pracują indywidualnie (Indywidual mode) czy w grupach (Team mode) (Rys.4).
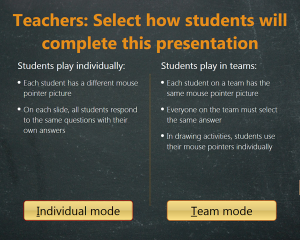
Rys. 4. Tryb pracy indywidualny lub grupowy
W trybie indywidualnym:
- każdy uczeń ma inny obrazek przy kursorze myszki,
- uczeń indywidualnie udziela odpowiedzi
W trybie zespołowym
- uczniowie w grupie współdzielą jeden obrazek przy kursorze myszki (do wyboru jest 9 zespołów – obrazków),
- każdy uczeń w zespole musi wybrać tę samą odpowiedź,
- w aktywnościach rysowania każdy uczeń rysuje indywidualnie.
Po wybraniu trybu uczniowie wybierają zespół (Rys. 5b) lub klikają na przycisk Click me!(Rys. 5a).
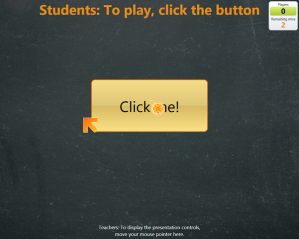
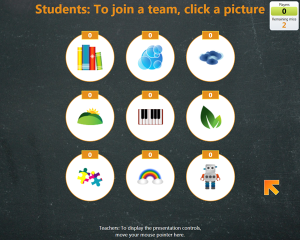
Rys. 5. Ekran po wyborze trybu a) indywidualny b) zespołowy
Po wybraniu zespołu lub kliknięciu przycisku Click me! nauczyciel umieszcza kursor na dole pośrodku slajdu i w tym miejscu pojawia sie element umożliwiający kontrolę prezentacji (Rys. 6.).

Rys. 6. Element kontroli prezentacji
Za pomocą elementu kontrolnego nauczyciel może (począwszy od lewej strony):
-
 cofnąć do poprzedniego slajdu [strzałka w lewo]
cofnąć do poprzedniego slajdu [strzałka w lewo] -
 usunąć odpowiedzi (aktywne jedynie na slajdach z pytaniami) [F10]
usunąć odpowiedzi (aktywne jedynie na slajdach z pytaniami) [F10] -
 włączyć odliczanie 60 sekund (aktywne jedynie na slajdach z pytaniami) [F9]
włączyć odliczanie 60 sekund (aktywne jedynie na slajdach z pytaniami) [F9]  wstrzymać możliwość odpowiadania na pytania przez uczniów (aktywne jedynie na slajdach z pytaniami) [strzałka w dół]
wstrzymać możliwość odpowiadania na pytania przez uczniów (aktywne jedynie na slajdach z pytaniami) [strzałka w dół]-
 przesunąć do następnego slajdu [strzałka w prawo]
przesunąć do następnego slajdu [strzałka w prawo]  pokazać schować wyniki odpowiedzi (aktywne jedynie na slajdach z pytaniami)[strzałka w górę]
pokazać schować wyniki odpowiedzi (aktywne jedynie na slajdach z pytaniami)[strzałka w górę]
Po kliknięciu na jedną z odpowiedzi kursor myszki ucznia znika, a po wybraniu odpowiedzi przez wszystkich uczniów lub po wybraniu elementu ostatniego na panelu kontrolnym (lub wciśnięciu strzałki w górę) prezentowane są wyniki (Rys. 7.) – prawidłowa odpowiedź oraz informacja kto pierwszy odpowiedział na pytanie.
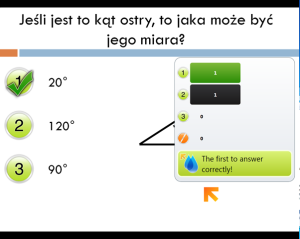
Rys. 7. Przykład pytania wraz z odpowiedziami
Najciekawsze moim zdaniem są aktywności rysowania (Rys. 8)
Na końcu pokazu slajdów wyświetlana jest plansza na której nauczyciel może wybrać opcję zakończenia lub ponownego rozpoczęcia prezentacji (Rys. 9).
Jak tworzyć takie prezentacje
W tym miejscu muszę napisać że jest to tak prosto jak się da, ale nie prościej ![]() .
.
Aplikacja, na dzień dzisiejszy, umożliwia dodawanie pytań testowych jednokrotnego wyboru oraz aktywności rysowania. Aby dodać element aktywny należy przejść na zakładkę Mltiple-Mouse. Tam klikamy przycisk Multiple Choice i określamy ile będzie możliwych odpowiedzi (Rys. 10).
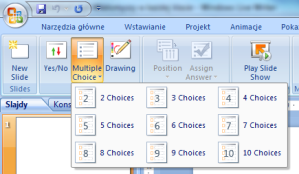
Rys. 10. Dodawanie pytań jednokrotnego wyboru
Następnie klikamy na przycisk Position i określamy pozycję przycisków odpowiedzi oraz orientację tekstu odpowiedzi.
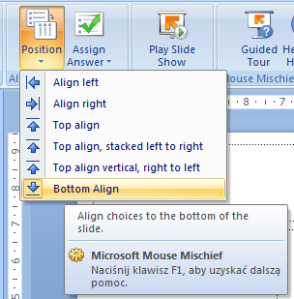
Rys. 11 Określanie pozycji przycisków odpowiedzi oraz orientacji tekstu odpowiedzi.
Na koniec za pomocą przycisku Assign Answer określamy, prawidłową odpowiedź (Rys, 12).
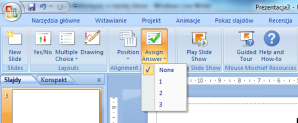
Rys. 12. Określanie prawidłowej odpowiedzi
Dodanie aktywności rysowania jest jeszcze prostsze. Po wciśnięciu przycisku Drawings po lewej stronie pojawia się obiekt umożliwiający wybór przez ucznia koloru piórka lub gumki (Rys. 13).
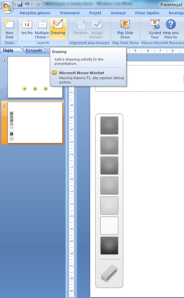
Rys. 13. Dodawanie aktywności rysowania
Podsumowanie
Zachęcam do wypróbowania dodatku jest naprawdę godny uwagi. W razie pytań zapraszam na maila (pbubacz <na> live.com) lub do umieszczania komentarzy do wpisu.
Piotr Bubacz
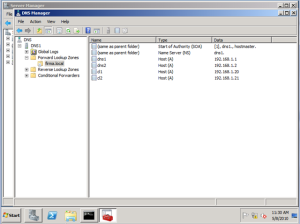
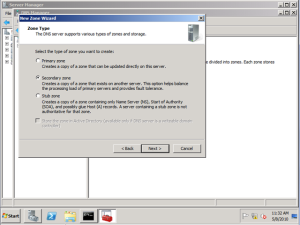
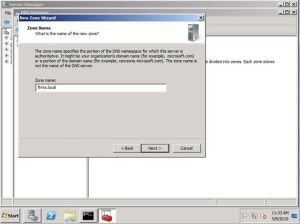
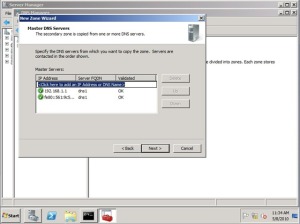
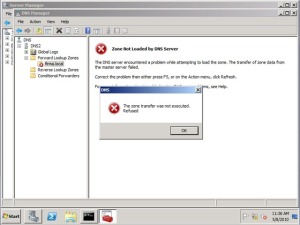
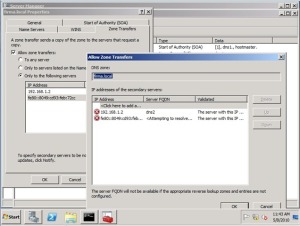
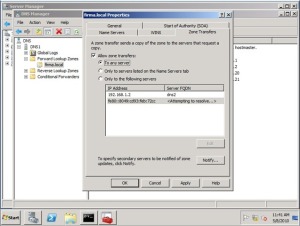
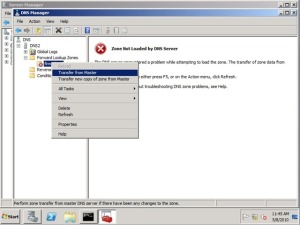
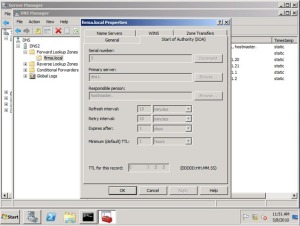
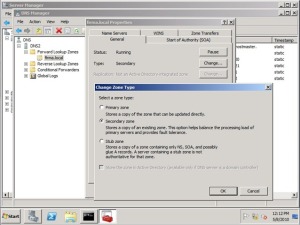
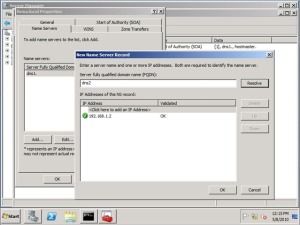
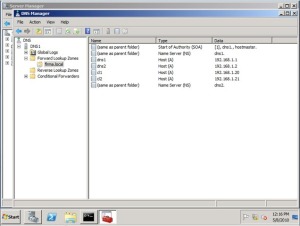

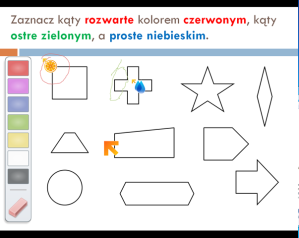
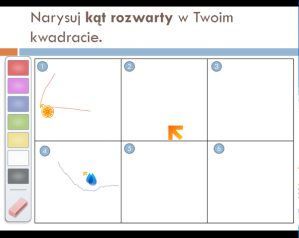
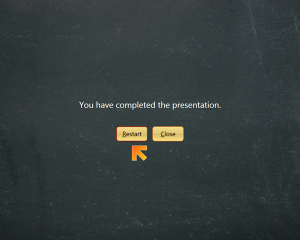
Najnowsze komentarze