Blog Faculty Flash
Kolejna witryna sieci „WordPress.com”
Monthly Archives: Marzec 2010
Śmierć przez PowerPoint
Posted by w dniu 28 marca 2010
Witam,
dzisiaj kontrowersyjny tytuł, który ma zachęcić do dyskusji nad nadużywaniem prezentacji multimedialnych.
Na początek teza:
Nieprawidłowe użycie programu Power Point może powodować skutki przeciwne do zamierzonych
Ilustracja tezy:

[http://punditkitchen.files.wordpress.com/2009/10/political-pictures-death-powerpoint.jpg]
Myślę, że wszystkim zdarzyło się uczestniczyć w takim wykładzie, gdzie mieliśmy ochotę zrobić tak, jak osoby na tym zdjęciu. Mam tylko nadzieje, że byliśmy po właściwej stronie mównicy 😉
Jako wykładowca i trener chciałbym temu zapobiec, ale jak zachęcić i zmotywować do aktywnego słuchania. Można powiedzieć: robić lepsze prezentacje, być bardziej ekspresywnym, …. pomysłów i rozwiązań jest wiele. Dzisiaj chciałem zaprezentować kilka z nich.
Pokaż więcej na slajdzie
Pierwszą ciekawą aplikacją jest pptPlex. Jest to aplikacja zaproponowana przez Office Labs rozszerzająca możliwości programu PowerPoint 2007. Po jej instalacji w programie pojawia się dodatkowa zakładka oraz mamy możliwość obejrzenia filmu prezentującego możliwości aplikacji.
Za pomocą tej aplikacji możemy tworzyć nowy sposób nawigacji eksplorując, a nie tylko prezentując zawartość. Dodatkowo dla dużych rysunków możemy powiększać wybrany jego fragment prezentując podejście od ogółu do szczegółu. Jeśli posiadamy również wielodotykowy tablet, to możemy nawigować i powiększać przy jego pomocy (w Windows 7).
Na początku musimy wybrać kanwę na której umieścimy naszą prezentację. Do wyboru mamy m.in. układ sekwencyjny,plastra miodu, czy prezentacji.
Następnie dodajemy slajdy do prezentacji oznaczając kolejne sekcje klikając przycisk Insert New Section.
Po dodaniu wszystkich slajdów, dodaniu i oznaczeniu sekcji pozostaje nam wygenerować i uruchomić prezentacje rozpoczynając od podglądu całości, aktualnego lub pierwszego slajdu.
Spróbuj kliknąć lewym i prawym klawiszem myszki, sprawdź jak działa rolka myszy w prezentacji. Uczestniczyłem w prezentacji podczas której pokazywany był rysunek wędrówki armii Napoleona do i z Rosji. Naprawdę lekcja historii może być ciekawa i pokazywana na konferencji technologicznej 😉
Jedyną wadą aplikacji jest brak animacji, chociaż przy odpowiednim sposobie ułożenia slajdów i prezentowania jest to ciekawy sposób, który każdy wykładowca trener powinien zobaczyć.
Kontrola wielomyszkowa
Przepraszam za słowotwórstwo, ale ono chyba najbardziej oddaje sens kolejnej ciekawej aplikacji – Mouse Mischief. Za jej pomocą możemy tworzy interaktywne prezentacje w których uczniowie za pomocą wielu myszek (podłączone pod huby usb) mogą odpowiadać na pytania wybierając jedną odpowiedzi.
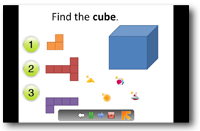
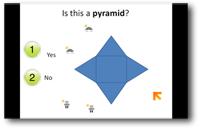
[skopiowano z http://www.microsoft.com/multipoint/mouse-mischief/]
Niestety aktualnie projekt zakończył fazę testów beta i nie znalazłem informacji na temat jego przyszłości. Dla programistów dostępne jest darmowe Windows MultiPoint Mouse SDK 1.5 wraz z przykładowymi aplikacjami. Umożliwia one tworzenie własnych wielomyszkowych aplikacji.
Czy znasz możliwości programu Power Point?
Każdy z nas odpowie pewnie, że oczywiście. Pracuje z nim od wersji X od kilku – kilkunastu lat. Jednak, warto zapoznać się z szablonami wraz z opisem ich wykonania, przy niektórych z nich …. Jednak wrażenia zostawiam Tobie. Zachęcam do dzielenie się opiniami w komentarzach. Myślę jednak, że przy takiej prezentacji nikt nie będzie się nudził.
Prezentacja w sieci
Czasami musimy opublikować naszą prezentację w sieci wewnętrznej lub Internecie. Do tego celu możemy wykorzystać darmowy projekt PPT to Silverlight Convertor. Za jego pomocą eksportujemy prezentację do formatu aplikacji silverlight umożliwiającą nie tylko przeglądanie poszczególnych slajdów, ale również prezentację pełnoekranową.
W wersji 2010 mamy możliwość eksportu prezentacji do filmu wraz z narracją (opis w poprzednim wpisie), jak również możemy udostępnić prezentacje na żywo w sieci Internet. Po wybraniu Menu File –>Share –> Broadcast Slide Show wybieramy Broadcast Slide Show.
W oknie, które pojawi się na ekranie należy kliknąć Start Broadcast.
Po podaniu naszego live ID otrzymujemy adres na którym dostępna jest prezentacja (np. http://co1-pptbroadcast.officeapps.live.com/PowerPointBroadcast.aspx?pptbid=89d5b9e7-c5d5-473f-bf7d-c5c69). Po przesłaniu adresu do odbiorcy, który może być w dowolnym miejscu na Ziemi (pod warunkiem dostępu do Internetu) uruchamiamy prezentacje lokalnie i możemy na żywo ją prezentować. jedyny minus (może nie znalazłem opcji), to brak głosu, ale można to załatwić za pomocą Live Messengera.
Podsumowanie
Przedstawiłem kilka propozycji, jak uniknąć śmierci przez PowerPoint. Niestety mimo nawet najlepszych dodatków i animacji ważne jest też podejście i umiejętności osoby prezentującej 🙂
Na koniec zapraszam na film o najczęstszych błędach podczas prezentacji (Uwaga radzę nie jeść podczas oglądania):
Do następnego odcinka,
Piotr Bubacz
Tworzenie Web Slices
Posted by w dniu 2 marca 2010
Wprowadzenie do możliwości IE8 przedstawiłem podczas konkursu Windows7x7 – 7xWindows7 Dzień T-3. Dzisiaj zajmiemy się tworzeniem elementu Web Slice.
Wprowadzenie
 Web Slices jest specjalnie oznaczonym wycinkiem strony WWW, którego zawartość jest automatycznie monitorowana przez przeglądarki. Listę dodatków Web Slices możemy znaleźć na stronie http://www.ieaddons.com/pl/webslices lub http://www.ieaddons.com/en/webslices. Web Slice rozszerz format hAtom Microformats. Format hAtom jest propozycją umożliwiającą tworzenie zawartości “gotowej” na kolejny krok w życiu Internetu Web 3.0 – sieć semantyczna. Przyjrzyjmy się następującemu fragmentowi html:
Web Slices jest specjalnie oznaczonym wycinkiem strony WWW, którego zawartość jest automatycznie monitorowana przez przeglądarki. Listę dodatków Web Slices możemy znaleźć na stronie http://www.ieaddons.com/pl/webslices lub http://www.ieaddons.com/en/webslices. Web Slice rozszerz format hAtom Microformats. Format hAtom jest propozycją umożliwiającą tworzenie zawartości “gotowej” na kolejny krok w życiu Internetu Web 3.0 – sieć semantyczna. Przyjrzyjmy się następującemu fragmentowi html:
1: <p>Krzysztof Jarzyna</p>
2: <p>ul. Wojska Polskiego 10/5</p>
3: <p>70-001 Szczecin</p>
4: <p>Polska</p>
5: <p>e-mail:theBoss@live.com</p>
6: <p>www.SzukajcieAZnajdziecie.eu</p>
Jeśli ktoś chciałby automatycznie pobrać ten adres ze strony i dodać do swojej listy adresowej, to niestety czeka go długie przeklejanie poszczególnych pól. Microformat dodaje znaczenie do poszczególnych elementów. Najczęściej spotykanym zastosowaniem są wizytówki (hCard) i terminy (hCalendar). W tym przypadku wykorzystamy format wizytówki:
1: <div class="vcard">
2: <span class="fn">Krzysztof Jarzyna</span>
3: <div class="adr">
4: <div class="street-address">Wojska Polskiego 10/5</div>
5: <div class="locality">Szczecin</div>
6: <div class="postal-code">70-001</div>
7: <div class="country-name">Polska</div>
8: </div>
9: <a class="email" href="mailto:theBoss@live.com">theBoss@live.com</a>
10: <a class="url" href="http://www.SzukajcieAZnajdziecie.eu">www.SzukajcieAZnajdziecie.eu</a>
11: </div>
Jak widać dodaliśmy do informacji już istniejącej nazwy klas określających semantyczny podział poszczególnych informacji z wizytówki. Dzięki takiej operacji możliwe jest łatwe parsowanie i przetwarzanie informacji. Dodatkowo możemy znaleźć w sieci wiele gotowych plików CSS zawierających style ułatwiające formatowanie wizytówki.
Jednak przedstawione mikroformaty zawierają jedynie informacje statyczne. Możemy je oczywiście generować dynamicznie w naszej aplikacji. Jednak w przypadku zmiany jakiegoś elementu nie można przesłać tej informacji do klienta. Odpowiedzią na ten problem jest format hAtom. jest on podzbiorem formatu Atom i umożliwia syndykację (pobieranie aktualnych informacji) np. z tego bloga. Szczegółowe informacje o formacie możemy znaleźć tu.
Podstawy Web Slice
Web Slice rozszerza możliwości formatu hAtom umożliwiając m.in. autentykację subskrybowanych treści.
Właściwości z hAtom
- entry-title – wymagane. Tytuł elementu.
- entry-content – opcja. Zawartość elementu
Nowe właściwości dla hSlice:
- hslice – wymagane. Kontener dla Web Slice.
- ttl – opcja. Określa interwał odświeżania w min. (standardowo raz dziennie, max co 15 min)
- feedurl – opcja. Alternatywna ścieżka do aktualizacji
- endtime – opcja. Data po której element się dezaktualizuje.
Poniżej przedstawiony został prosty przykład Web Slice.
1: <div class="hslice" id="WebSlice1">
2: <p class="entry-title">Mój pierwszy WebSlice!</p>
3: <div class="entry-content">
4: <span style="background-color: #ccc;">Hello IE8 World!</span>
5: </div>
6: </div>
W linijce 1 element hslice jest wymagany wraz z określoną właściwością id. W linijce 2 określiliśmy element entry-title, który będzie identyfikował nasz Web Slice na pasku przeglądarki. W linijce 3-5 określiliśmy zawartość elementu.
Po umieszczeniu tego kodu na stronie użytkownik w pasku przeglądarki zostanie powiadomiony o istnieniu elementu Web Slice, który może zasubskrybować. Również po przesunięciu kursora myszki nad zawartością Web Slice pojawi się zielona ikona umożliwiająca subskrypcje tego elementu.
Po kliknięciu na zielną ikonę użytkownik jest pytany, czy na pewno chce zasubskrybować dany Web Slice (należy zauważyć, że oprócz nazwy pojawia się również informacja o adresie z którego pochodzi dany Web Slice
Po dodaniu WebSlice jest umieszczany na pasku przeglądarki.
Jak pierwszy raz zobaczyłem ten przykład, to pomyślałem, że to strasznie nieciekawe, bo inna powinna być zawartość w elemencie rozwijanym WebSlice i inna na stronie z której możemy go zasubskrybować. Na szczęście podobnie pomyśleli twórcy 🙂
Po utworzeniu nowej strony z przykładową zawartością:
1: <body>
2: <div>
3: To jest zawartość wyświetlana 🙂
4: </div>
5: </body>
I zmiany 4 liniii poprzedniego kodu na:
1: <div class="entry-content">
2: <a rel="entry-content" href="ws1.aspx"></a>
3: </div>
Po kliknięciu na Web Slice prezentowana jest zawartość strony (w tym przypadku ws1.aspx.
Więcej o tworzeniu Web Slice przeczytasz na stronie. Szczególnie interesująca jest sekcja Layout Suggestions for Web Slices.
Web Application Toolkit for Internet Explorer 8 Extensibility
Jako programista ASP.NET jestem przyzwyczajony do tego, że wszystko musi być łatwo, prosto i przyjemnie. Do większości elementów mam prosty obiektowy interfejs i tak też bym chciał programować elementy Web Slice. Odpowiedzią na te (nie tylko moje ![]() ) oczekiwania jest Web Application Toolkit for Internet Explorer 8 Extensibility. Zawiera on zestaw kontrolek ASP.NET, które można użyć do skorzystania z nowych funkcji Internet Explorera w naszej aplikacji internetowej, w tym:
) oczekiwania jest Web Application Toolkit for Internet Explorer 8 Extensibility. Zawiera on zestaw kontrolek ASP.NET, które można użyć do skorzystania z nowych funkcji Internet Explorera w naszej aplikacji internetowej, w tym:
- ASP.NET Web Slice control – umożliwia tworzenie elementów Web Slice
- ASP.NET Accelerator control – umożliwia dostęp do aplikacji sieci Web lub usługi z dowolnej strony za pomocą opcji menu kontekstowego
- ASP.NET Visual Search control – umożliwia wyszukiwanie i prezentowanie ich wyników w polu wyszukania przeglądarki
- ASP.NET Browser Helper – umożliwia wykrycie, przeglądarki użytkownika witryny
Po pobraniu i rozpakowaniu uruchamiamy stronę StartHere.htm. W zakładce Get Started znajdziemy najważniejsze informacje o tym zbiorze kontrolek. Aby zobaczyć możliwości kontrolek warto zobaczyć przykładową aplikację AuctionsSample.
Podsumowanie
Zachęcam do testowania możliwości Web Slice. W kolejnym odcinku przedstawię, jak wykorzystać kontrolkę ASP.NET Web Slice na naszej stronie.
Zarządzanie serwerem DNS – cz. 1
Posted by w dniu 1 marca 2010
Witajcie
Po wielu perypetiach właśnie zamieszczam tekst do rysunków z początku bieżącego miesiąca. Za opóźnienia wszystkich wiernych czytelników bardzo przepraszam. Dzisiejszy (i nie tylko) temat to podstawy zarządzania serwerem DNS. Jak wiemy usługa rozwiązywania nazw jest jedną z najważniejszych usług sieciowych. DNS jest przy tym protokołem dość dobrze opisanym tak więc po informacje szczegółowe na temat tej usługi i samego protokołu odsyłam wszystkich zainteresowanych do jego opisu na wikipedii w wersji polskiej i angielskiej. Teraz zaś do rzeczy – czyli instalacji i podstawowej konfiguracji serwera DNS w oparciu o Windows Server 2008. W celu demonstracji tego zagadnienia posłużymy się trzema maszynami. Pierwszą z nich jest sam serwer, na których zainstalujemy rolę serwera DNS. Pozostałe dwie maszyny to maszyny klienckie oparte o leciwy już (choć wystarczający do celów demonstracji rozwiązywania nazw) system Windows XP. Maszynom zostały przyporządkowane następujące numery IP:
192.168.10.1 – Windows Server 2008 / serwer DNS o nazwie DNS-SRV1
192.168.10.10 – Windows XP / Klient nr 1 o nazwie WXP-CL1
192.168.10.20 – Windows XP / Klient nr 2 o nazwie WXP-CL2
Nie opisuję na tym etapie szczegółowo konfiguracji adresów IP bowiem proces ten powinien być czytelnikom doskonale znany z poprzednich moich tekstów. Warto natomiast wspomnieć, że wymienione nazwy nie są nazwami FQDN (Fully Qualified Domain Name) poszczególnych maszyn lecz ich nazwami NetBIOS na podstawie, których w dalszym etapie zdefiniujemy nazwy FQDN. W odpowiednim momencie wyłączymy również obsługę protokołu NetBIOS co spowoduje, że rozwiązywanie nazw oparte o ten protokół będzie niemożliwe – pozostanie tylko DNS. Aby mówić o serwerze DNS opartym o system Windows Server 2008 musimy zainstalować wspominaną wcześniej rolę (rys. 1). Warto w tym przypadku wspomnieć, że serwer DNS może tutaj działać w dwóch trybach. Pierwszy z nich, którym zajmiemy się w bieżącym i kolejnym odcinku to niezależny serwer DNS przechowujący zdefiniowane przez administratora strefy DNS. Drugim z trybów pracy serwera DNS jest integracja z usługą Active Directory. Jest to bardzo specyficzny tryb pracy bowiem podczas promocji kontrolera domeny serwer DNS instalowany jest domyślnie. Domyślnie też tworzony jest zestaw stref odpowiadający zdefiniowanej domenie AD. Szczegółowo tym trybem pracy serwera DNS zajmiemy się w kolejnych odcinkach.
Rys. 1. Instalacja roli serwera DNS.
Po instalacji roli serwera DNS, która wymaga od administratora jedynie potwierdzenia chęci instalacji wspomnianej roli możemy za pomocą polecenia dnsmgmt.msc wywołać konsolę zarządzania serwerem DNS (rys. 2). Jak możemy zaobserwować kontenery zawierające strefy wyszukiwania w przód i strefy wyszukiwania wstecznego są puste co oznacza ze to na administratorze spoczywa obowiązek zdefiniowania stref i ich nazewnictwa. W przypadku kiedy instalujemy serwer DNS razem z kontrolerem domeny AD odpowiednie strefy i komplet wpisów są tworzone automatycznie.
Rys. 2. Konsola zarządzania serwerem DNS.
Kolejnym krokiem mającym na celu zademonstrowanie działania serwera DNS jest wyłączenie rozwiązywania nazw NetBIOS. Należy jednak podkreślić, że w normalnym środowisku nie ma konieczności wyłączania obsługi tego protokołu, gdyż protokoły DNS i NetBIOS mogą ze sobą współistnieć w ramach tej samej infrastruktury sieciowej chyba, że czynimy to ze względów bezpieczeństwa. Co więcej należy podkreślić, że domeny AD również mogą posiadać nazwy NetBIOS, choć stan ten utrzymywany jest raczej z konieczności zapewnienia kompatybilności wstecznej. Wyłączenia obsługi NetBIOS dokonać można przez wywołanie zaawansowanych właściwości protokołu TCPIP we właściwościach połączenia sieciowego. Odpowiednie ustawienie znajdziemy w zakładce WINS (rys. 3).
Rys. 3. Wyłączenie rozwiązywania nazw za pomocą protokołu NetBIOS i obsługi pliku LMHOSTS.
Aby sprawdzić efekt naszych działań na dowolnym kliencie wywołujemy konsolę i za pomocą polecenia ping + nazwa klienta testujemy rozwiązywanie nazw NetBIOS (rys. 4). Jeśli inny komputer nie odpowiada oznacza to, że obsługa protokołu NetBIOS została wyłączona. Aby zatrzymać rozwiązywanie nazw NetBIOS w obrębie całej sieci powyższą procedurę należy powtórzyć na wszystkich podłączonych maszynach (klientach i serwerach).
Rys. 4. Nieudana próba rozwiązania nazwy za pomocą NetBIOS.
Następnie przystąpić możemy do zdefiniowania strefy wyszukiwania w przód. Odbywa się to za pomocą kreatora strefy wywoływanego po rozwinięciu prawym przyciskiem myszy menu kontekstowego dla kontenera przechowującego strefy wyszukiwania do przodu czyli takie które służą do tłumaczenia nazwy na konkretny adres IP. Po wywołaniu kreatora mamy do dyspozycji wybór strefy (rys 5). Możemy zdefiniować strefę jako strefę główną (primary), wtórną (secondary) i skrótowej (stub). Strefa główna jest strefą przeznaczoną do zapisu i odczytu. W przypadku aktualizacji rekordów DNS to właśnie do takiej strefy zapisywane są uaktualnienia. Strefa wtórna jest kopią strefy głównej przeznaczoną do odczytu. Strefy wtórne dla danej strefy głównej mogą być przechowywane na wielu serwerach, a ich zastosowanie ma na celu zwiększenie niezawodności systemu DNS i zapewnienie równoważenia obciążenia serwerów DNS w dużych sieciach. Strefa skrótowa jest zaś specjalnym typem strefy przechowującym tylko wybrane elementy strefy głównej. Jest ona stosowania w dużych sieciach połączonych łączami WAN o niskiej przepustowości. jej zastosowanie ma na celu zmniejszenie obciążenia ruchem łączy typu WAN. Świetny opis systemu DNS po polsku można również znaleźć na technecie. Zauważyć też można, że jedno dodatkowe ustawienie jest niedostępne. Jeśli korzystamy z AD to strefy zdefiniowane na serwerach domenowych mogą być przechowywane w partycjach usługi katalogowej.
Rys. 5. Tworzenie nowej strefy głównej.
W kolejnym kroku zdefiniować możemy pełną nazwę kwalifikowaną FQDN domeny (rys. 6). Może to być nazwa domeny organizacji albo nazwa poddomeny danej organizacji. Należy też pamiętać, że nasz serwer będzie autorytatywnym serwerem dla zdefiniowanej przez nas przestrzeni nazw lub jej fragmentu. Oznacza, to że serwer ten jest w stanie rozwiązać wszystkie nazwy znajdujące się w domenie ita.local. W przypadku gdybyśmy uruchomili drugi serwer DNS obsługujący poddomenę domeny ita.local o nazwie np hr.ita.local to byłby on serwerem autorytatywnym dla poddomeny hr ale nieautorytatywnym dla ita.local. Taki serwer w przypadku otrzymania zapytania o rozwiązanie nazwy z domeny ita.local musiałby przekazać zapytanie dalej do serwera autorytatywnego dla tej domeny.
Rys. 6. Nadawanie strefie nazwy FQDN.
Następnie zdefiniować musimy nazwę pliku, w którym dana strefa będzie przechowywana (rys. 7). Istnieje też możliwość przywrócenia strefy z pliku.
Rys. 7. Definiowanie nowego pliku przechowującego strefę DNS.
Niezbędne jest też wybranie sposobu aktualizacji rekordów w strefie. Jeśli serwer DNS nie jest kontrolerem domeny AD ani serwerem członkowskim usługi Active Directory to możliwy jest jedynie wybór jedynie pomiędzy aktualizacjami dynamicznymi i brakiem aktualizacji rekordów zasobów. Do celów prezentacji zablokujemy aktualizacje automatyczne i będziemy tworzyć rekordy zasobów ręcznie. Pod pojęciem rekordów zasobów rozumiemy zestaw rekordów DNS. Listę tych rekordów znaleźć można pod tym adresem.
Rys. 8. Definiowanie trybu aktualizacji strefy DNS.
Po dokończeniu inicjalizacji strefy dostępne są w niej dwa rekordy utworzone domyślnie. Są to rekord SOA będący rekordem początkowym danych domeny określającym serwer przechowujący strefę główną, czas odświeżania, czas, życia rekordu, ważność itd. i rekord NS mówiący o tym, że serwer DNS-SRV1 jest autorytatywny dla domeny ita.local. Pełną informację na temat rekordów SOA i NS można znaleźć pod adresami: http://www.immt.pwr.wroc.pl/tool/node96.html, http://www.immt.pwr.wroc.pl/tool/node97.html i http://www.immt.pwr.wroc.pl/tool/node98.html. Na tym etapie możemy też zdefiniować rekordy typu A odpowiadające translacji nazw FQDN na adresy IPv4 (rys. 9).
Rys. 9. Definiowanie rekordów w strefie DNS.
Po zdefiniowaniu rekordów dla naszych trzech maszyn (rys. 10) możemy przystąpić do przetestowania serwera DNS.
Rys. 10. Zdefiniowane rekordy.
Po wydaniu polecenia ping + nazwa FQDN maszyny powinniśmy otrzymać adres IP i odpowiedź danej maszyny (rys. 11) .
Rys. 11. Rozwiązanie nazwy za pomocą serwera DNS.
W ten sposób uruchomiliśmy samodzielnie nasz pierwszy serwer DNS. Należy jednak zaznaczyć, że to dopiero wstęp do administracji serwerem DNS. O strefach wyszukiwania wstecznego, rekordach zasobów transferach stref, delegacji i innych funkcjach i własnościach serwera DNS opowiem już w następnym odcinku.
Bartosz Pawłowicz

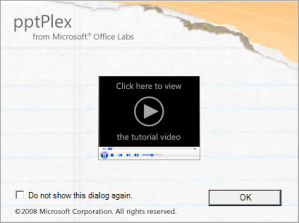
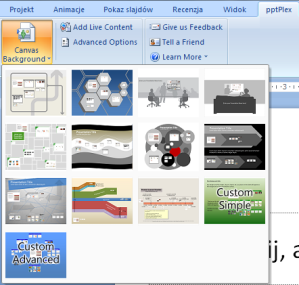
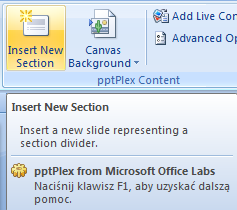
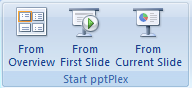
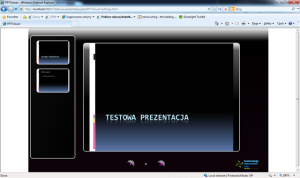
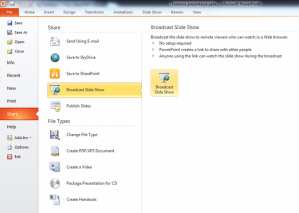
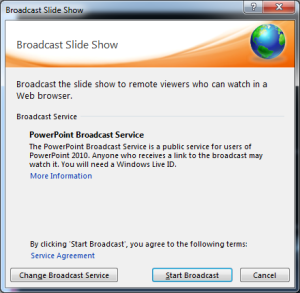
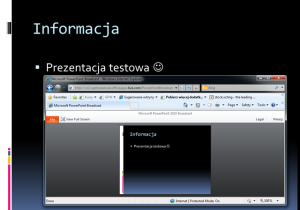


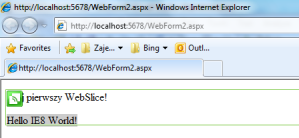
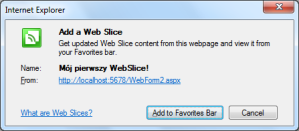
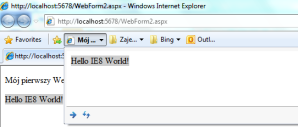

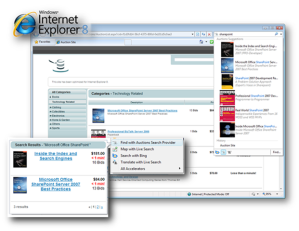
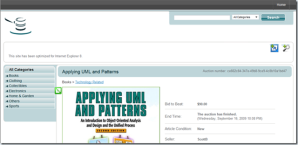
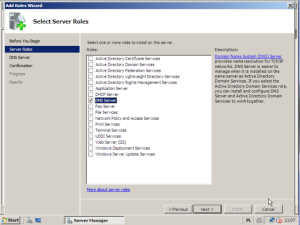
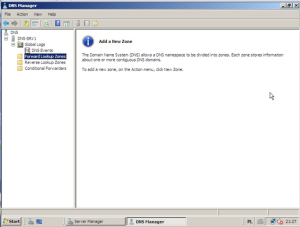
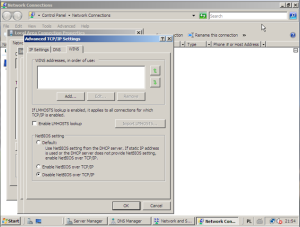
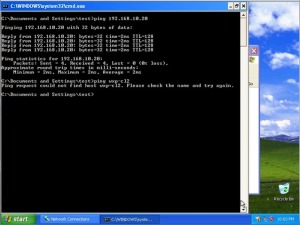
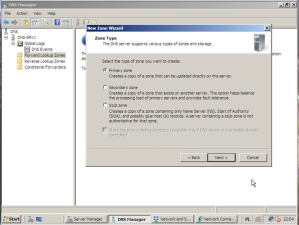
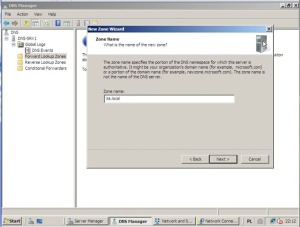
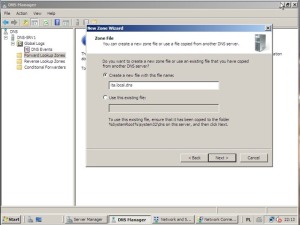
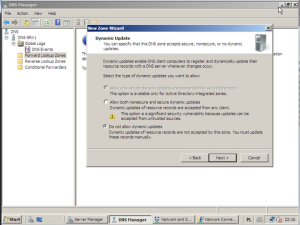
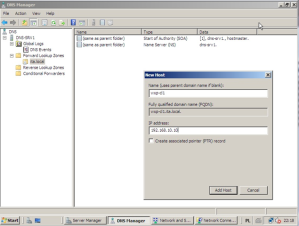
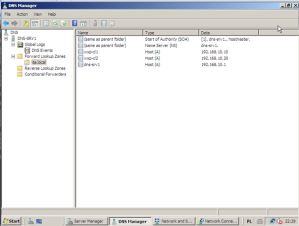
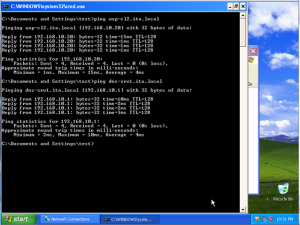
Najnowsze komentarze