Blog Faculty Flash
Kolejna witryna sieci „WordPress.com”
Monthly Archives: Listopad 2009
Windows Server w drukarni cz. 1
Posted by w dniu 14 listopada 2009
Witajcie
Zapraszam do lektury kolejnego odcinka z pewnym wyprzedzeniem bowiem na końcu tego bieżącego miesiąca mogę mieć trochę mniej czasu na pisanie. Pewnie zadajecie sobie pytanie dlaczego “Windows Server w drukarni” ? Otóż drukarnia jest już miejscem, w którym musimy zadbać o pewną ciągłość pracy systemu, a wiec o redundancję pewnych elementów systemu IT ponieważ przeważnie maszyna drukująca pracuje bez przerwy, a awaria systemu niewątpliwie spowoduje jej przestój. Dodatkowo drukarnia jest JESZCZE miejscem, które nie wymaga bezwzględnego wdrażania zaawansowanych usług typu szyfrowanie IPsec, Wystarczy domena do zarządzania użytkownikami i politykami, DHCP dla wszystkich maszyn i DHCP. Oczywiście mówię tutaj tylko o usługach dostarczanych przez system Windows. Jak się pewnie domyślacie sam Windows tutaj nie wystarczy. Do sprawnej obróbki obrazów i zapewnienia odpowiedniego przepływu wydruków konieczne są narzędzia firm takich jak Corel, Adobe i inne. Część z Was jest pewnie ciekawa co to za zautomatyzowane cudo o którym mówię. Dla dociekliwych napiszę, że taką zautomatyzowaną maszyną drukującą, do której miałem okazję projektować infrastrukturę sieciową jest Xerox DocuColor™ 5000AP z serwerem wydruków CREO SPIRE CXP50. Piszę o tym celowo tak szczegółowo bo w tym przypadku nie należy serwera wydruków mylić z maszynami na których będzie zainstalowany Windows Server. Serwer wydruków do tej maszyny drukującej to specjalizowany komputer wyposażony w karty sterujące pracą maszyny drukującej i dedykowane oprogramowanie. Serwer wydruków pobiera z serwera plików obrazy przeznaczone do drukowania według zadanej przez operatora kolejki, lecz sam nie przechowuje żadnego z nich. Teraz więc widzimy dlaczego tak ważne jest zapewnienie niezawodności działania infrastruktury sieciowej i serwerowej w tym przypadku. Bez właściwie skonfigurowanych, szybkich i niezawodnych serwerów całość po prostu nie mogłaby działać. Oczywiście w takiej sieci pracują również komputery klienckie na których pracują np. artyści graficy. Tak więc aby całość pracowała niezawodnie konieczna jest instalacja dwóch serwerów. Będą one pełnić role podstawowego i zapasowego kontrolera domeny, serwerów DHCP (z których tylko jeden będzie miał uruchomioną usługę DHCP, drugi będzie skonfigurowany na wypadek awarii) oraz serwerów plików. Oczywiście najlepszym rozwiązaniem jest tutaj zastosowanie systemu plików DFS, ale najpierw musimy nauczyć się instalować i konfigurować zwykły serwer plików. Więc do dzieła 🙂
Na początek dodatkowy kontroler domeny. W opisie założyłem oczywiście, że umiemy już konfigurować podstawowy kontroler dla pojedynczej domeny i dołączyć komputer do domeny. W Windows Server 2008 dołączanie do domeny odbywa się identycznie jak w Windows Vista i 7. Zakładamy więc, że mamy postawiony kontroler domeny i drugi serwer jako serwer członkowski domeny. Tu może się zdarzyć, że kontroler domeny oparty jest o inny system niż Windows Server 2008. Jeśli w Naszej domenie jest kontroler oparty np. o Windows 2003, a dodatkowy kontroler domeny ma być oparty o Windows 2008 to należy najpierw przygotować schemat domeny do dodania kontrolera z nowszym systemem. Dokonujemy tego przy pomocy programu adprep.exe, który znajduje się na płycie instalacyjnej Windows Server 2008 w katalogu support\adprep (rys. 1). W omawianym program ten uruchamiamy z linii poleceń na istniejącym kontrolerze domeny z Windows 2003 (rys. 2). Należy przy tym zwrócić uwagę na ustawienia językowe systemu. Język instalacji systemu Windows 2008 powinien być taki sam jak język instalacji starszego kontrolera domeny – niestety w innym przypadku mogą pojawić się problemy z wykonaniem tego polecenia.
Polecenie adprep.exe uruchamiane jest z przełącznikami /forestprep, /domainprep i /gpprep. Pisząc w ogromnym skrócie przełączniki te służą kolejno do przygotowania lasu, domeny oraz polityk domeny na “przyjęcie” kontrolera domeny opartego o Windows Server 2008. Działanie całego polecenia i przełączników nie jest niestety proste a dociekliwych czytelników odsyłam do zasobów TechNetu (na końcu niniejszego rozdziału wskażę kilka przydatnych linków).
Rys. 1. Lokalizacja plików programu adprep.exe.
Rys. 2. Użycie polecenia adprep.exe.
W przypadku gdy podstawowym kontrolerem domeny jest maszyna w systemem Windows Server 2008 po właściwym skonfigurowaniu połączeń sieciowych, dodaniu serwera do domeny i zainstalowaniu usługi AD DS za pomocą menedżera serwera możemy przejść do przekształcenia serwera członkowskiego w zapasowy kontroler domeny. Początkowo Nasze działania będą podobne do znanych nam już czynności. Z wiersza polecenia uruchamiamy polecenie dcpromo i na ekranie powitalnym wybieramy zaawansowany tryb instalacji. Pierwszą dostrzegalną różnicą jest wybranie w następnym kroku opcji dodania kontrolera domeny do istniejącej domeny w istniejącym lesie (rys. 3).
Rys. 3. Zdefiniowanie funkcji konfigurowanego kontrolera.
W kolejnym kroku wybieramy domenę do której będziemy dodawać kontroler i ustawiamy poświadczenia użytkownika, w którego kontekście operacja dodania kontrolera będzie wykonywana (rys. 4) – w tym przypadku najlepiej oczywiście wybrać administratora domeny – i potwierdzamy dodanie do wskazanej i widzianej przez system domeny (rys. 5)
Rys. 4. wybór nazwy domeny i poświadczeń kontekstu instalacji.
Rys. 5. Wybór domeny do której zostanie dodany kontroler.
Następnym krokiem jest wybranie lokalizacji fizycznej (Site) do której dany kontroler będzie dodany (rys. 6). W Naszym przypadku mamy tylko jedną lokalizację z jej domyślną nazwą. Muszę jednak wspomnieć, że w jednej domenie można utworzyć kilka lokalizacji fizycznych w zależności od tego jak bardzo rozproszona jest Nasza organizacja. Podział ten wprowadzono aby umożliwić precyzyjne definiowanie parametrów replikacji danych pomiędzy kontrolerami domeny, które muszą łączyć się ze sobą za pomocą łączy WAN, w przypadku, których prawie zawsze mamy do czynienia z ograniczeniami przepustowości łącza. Dzięki zdefiniowaniu lokalizacji i grup serwerów, które do nich należą unikamy zapchania łączy tylko jednym typem ruchu. Dodam, że w jednym z kolejnych odcinków postaram się pokazać jak takie lokalizacje definiować.
Rys. 6. Wybór lokalizacji fizycznej.
Następnie zdefiniować można czy dany kontroler ma być również serwerem DNS, czy ma pełnić funkcję wykazu globalnego (Global Catalog) oraz czy ma być kontrolerem domeny tylko do odczytu (rys. 7). Ostatnia z funkcji szczególnie przydatna jest w oddziałach Naszej organizacji, w których nie ma administratorów, a kontrolery domeny mają być zabezpieczone przed dokonaniem wszelkich modyfikacji.
Rys. 7. Wybór funkcji kontrolera domeny.
W kolejnym kroku dokonujemy wyboru sposobu replikacji danych domenowych (rys. 8). W tym przypadku wybrałem replikację za pomocą sieci LAN, ale w przypadku gdy konfigurujemy kontroler domeny w lokalizacji z ograniczoną szybkością transferu danych w sieci lepszym pomysłem jest wykonanie nośnika z kopią partycji domenowej i replikacja danych z podanej lokalizacji. W skrajnych przypadkach takie działanie może oszczędzić kilka dni czekania 🙂
Rys. 8. Wybór sposobu replikacji.
Aby zakończyć proces instalacji wybieramy partnera replikacji (rys. 9) czyli kontroler domeny z którego skopiowana zostanie partycja domenowa. Oczywiście istnieje jeszcze kilka kroków analogicznych do instalacji pierwszego kontrolera domeny jak na przykład wybranie folderu lokalizacji polityk, czy zdefiniowanie lokalizacji partycji domenowej, które pominąłem aby skrócić opis. Po ich wykonaniu dodatkowy kontroler domeny zostanie zainstalowany i skonfigurowany.
Rys. 9. Wybór partnera replikacji
Po ponownym uruchomieniu zapasowego kontrolera i uruchomieniu przystawki zarządzania domeną dsa.msc na którymkolwiek z kontrolerów w gałęzi “kontrolery domeny” powinniśmy zobaczyć dwa obiekty reprezentujące Nasze serwery (rys. 10).
Rys. 10. Weryfikacja dodania drugiego kontrolera domeny.
Kolejnym z niezbędnych kroków jest instalacja wymaganych ról serwera, czyli serwera plików i serwera DHCP. W odróżnieniu od wcześniejszych wersji Windows Server tutaj wstępna konfiguracja odbywa się już na etapie instalowania roli serwera. Początkowa faza instalacji jest bardzo podobna do omawianej wcześniej instalacji usług domenowych Active Directory. W pierwszym etapie wybieramy rolę serwera DHCP (rys. 11).
Rys. 11. Instalacja roli serwera DHCP.
Po wybraniu roli serwera musimy zdefiniować kartę sieciową, która będzie wykorzystywana do rozgłaszania adresów w sieci (rys. 12).
Rys. 12. Wybór karty sieciowej na której będą rozgłaszane adresy.
Następnie (jeśli serwer jest w domenie AD) możemy zweryfikować istnienie serwerów DNS i ustawić automatyczne rozgłaszanie ich adresów przez serwer DHCP (rys. 13).
Rys. 13. Weryfikacja serwerów DNS.
W kolejnym kroku określamy czy w sieci wykorzystywany jest serwer WINS (rys. 14).
Rys. 14. Włączenie rozgłaszania adresu serwera WINS.
I wreszcie definiujemy zakres adresów rozgłaszanych przez serwer, oraz parametry dodatkowe, takie jak maska podsieci, czas dzierżawy DHCP, i bramę domyślną (rys. 15)
Rys. 15. Ustawienie podstawowych parametrów zakresu.
W kolejnym kroku określamy tryb działania przyznawania adresów IPv6 w naszej sieci (rys. 16)
Rys. 16. Włączenie serwera adresów IPv6.
i jeśli serwer DHCP jest serwerem członkowskim w domenie AD autoryzujemy go za pomocą domyślnych lub zdefiniowanych poświadczeń (rys 17).
Rys. 17. Ustawienie poświadczeń autoryzacji serwera dhcp w domenie.
Po pomyślnej instalacji roli serwera DHCP, możemy odnowić na naszych systemach klienckich adresy IP (rys. 18). Muszę tutaj zaznaczyć, że nieprzypadkowo piszę dość zdawkowo o tej roli w tym odcinku cyklu (co pewnie zauważyliście). Moim celem na ten odcinek, jest abyśmy wszyscy mieli postawiony funkcjonujący serwer DHCP w swej podstawowej postaci. W kolejnym zaś odcinku będę omawiał szczegółowo konsolę zarządzania serwerem DHCP i na to właśnie poświęcę cały odcinek. W związku z tym nie chcę mieszać informacji i szczegółowy opis konfiguracji z zarządzania usługą DHCP zostawiam na nasze kolejne spotkanie. To samo zresztą tyczy się roli serwera plików, której instalację za chwilę będę omawiał. Tej roli serwera zostanie również poświęcona należyta uwaga i zadedykowany jej zostanie osobny odcinek.
Rys. 18. Automatyczne uzyskanie adresu przez system kliencki.
Po pomyślnym zainstalowaniu serwera DHCP przechodzimy do instalacji roli serwera plików (rys. 19).
Rys. 19. Instalacja usług udostępniania plików.
W tym przypadku zobligowani jesteśmy również do wybrania tzw. usług roli, czyli zakresu funkcjonalności naszego serwera plików. Oprócz roli serwera plików zainstalować możemy system plików DFS, jeśli oczekujemy, że nasz serwer plików będzie jednym z wielu serwerów pracujących z użyciem rozproszonego sieciowego systemu plików (Distributed File System). Kolejnym usługami jakie możemy wybrać w tej roli są usługi przestrzeni nazw DFS i replikacji DFS. Opis tych usług pozwolę sobie na razie pominąć by wrócić do nich szczegółowo w kolejnych odcinkach. Windows Server 2008 R2 wspiera również usługi sieciowego systemu plików NFS używanego przez systemy z rodziny UNIX. Kolejnymi usługami jakie możemy zainstalować są usługi wyszukiwania plików i usługi zgodności z serwerem plików opartym o system Windows 2003. Usługą usprawniającą zarządzanie serwerem jest usługa menedżera zasobów serwera plików (FSRM), umożliwiająca bardzo łatwe zarządzanie przydziałami i ograniczeniami a najnowszym dodatkiem jest funkcjonalność przenoszenia często używanych plików na dyski serwerów i klientów oddziałów zdalnych (tzw. BranchCache). Wybrane w naszym przypadku usługi składowe zaprezentowano na rys. 20.
Rys. 20. Wybór poszczególnych składowych usług udostępniania plików.
W następnym kroku definiujemy ustawienia monitorowania woluminu lubi woluminów na których umieszczone zostaną nasze udziały udostępnione (rys. 21). Zdefiniować możemy graniczną wartość objętości danych da dysku po przekroczeniu której generowany będzie raport, a także dane jakie taki raport ma zawierać np. informacje o właścicielu plików, o plikach zwielokrotnionych itd …
Rys. 21. Ustawienie parametrów monitorowania zajętości woluminów.
Następnie musimy zdefiniować folder gdzie będzie zapisywany raport, oraz czy będzie wysyłany na maila. Jeśli tak musimy podać docelowy adres e-mail i serwer smtp (rys. 22).
Rys. 22. Ustawienie opcji raportowania.
Jeśli włączamy usługę wyszukiwania musimy zdefiniować też woluminy, które zostaną poddane procesowi indeksowania (rys. 23). Po tym kroku przechodzimy do procesu instalacji.
Rys. 23. Ustawienie funkcji indeksowania plików.
Po ukończeniu instalacji wszystkich ról opisanych w niniejszym odcinku menedżer serwera powinien wyglądać jak na rys. 24.
Rys. 24. Podsumowanie zainstalowanych ról serwera.
Już za miesiąc ciąg dalszy – szczegóły konfiguracji i zarządzania serwerem DHCP.
Bartosz Pawłowicz
Faculty Flash listopad
Posted by w dniu 14 listopada 2009
Witamy,
postanowiliśmy w zespole, że będziemy publikowali na blogu również biuletyn Faculty Flash z lekkim 5 dniowym opóźnieniem.
Jeśli jesteś zainteresowany otrzymywaniem naszego biuletynu bezpośrednio na pocztę możesz go zasubskrybować.
Pozdrawiamy,
Zespół Redakcyjny

Szanowny Czytelniku!
Witamy serdecznie w trzecim numerze naszego biuletynu. W tym numerze piszemy o najważniejszym wydarzeniu technologicznym tego roku – premierze Windows 7. Nie zapominamy również o nowej, publicznie dostępnej, wersji beta Visual Studio 2010. Piszemy również o nowościach listopadowych – komercyjnym udostępnieniu usługi Windows Azure oraz publicznym teście Beta Microsoft Office 2010.
Na blogu znajdziesz ciekawy artykuł dotyczący projektu szkolnego laboratorium komputerowego.
Życzymy miłej lektury,
Jan Kleczkowski
Piotr Bubacz

 Konkurs 7xWindows 7
Konkurs 7xWindows 7
Między 15 a 21 października na blogu zaprezentowaliśmy najciekawsze elementy sytemu Windows 7, a w dniu premiery 22 października przeprowadziliśmy konkurs wiedzy o nowym systemie. Zwycięzcom serdecznie gratulujemy.
 Microsoft Visual Studio 2010 Beta 2 i .NET Framework 4 Beta 2
Microsoft Visual Studio 2010 Beta 2 i .NET Framework 4 Beta 2
Od 21 października dostępna jest ostatnia wersja beta Microsoft Visual Studio 2010 Beta 2 i .NET Framework 4 Beta 2. Program można pobrać jest w wersji Ultimate, Premium, Professional i Express. Dla programistów ważna jest licencja „go live” oznaczająca, że Beta 2 spełnia wysokie standardy jakości dla oprogramowania w wersji wstępnej, i jest gotowa do tworzenia i wdrażania aplikacji produkcyjnych.
 Office 2010 Beta w listopadzie
Office 2010 Beta w listopadzie
19 października na konferencji SharePoint Conference w Las Vegas zapowiedziano publiczną wersje Beta programu Office 2010 w listopadzie. Więcej informacji o nowej wersji Office znajdziesz na stronie http://www.microsoft.com/office/2010/.
 Windows Azure Hands-on Lab
Windows Azure Hands-on Lab
W listopadzie możliwe będzie komercyjne wykorzystanie platformy Windows Azure. Aby pomóc przyszłym programistom usług „w chmurze” przygotowano 3h ćwiczeń (Hands-on Lab) prezentujących najważniejsze aspekty nowej platformy.

 Windows 7 dla programistów
Windows 7 dla programistów
Dla programistów, którzy chcą przygotować swoje aplikacje dla systemu Windows 7 przygotowano centrum kursy on line: The Channel 9 Learning Center. Znajdują się tam pliki wideo, ćwiczenia hands-on-lab oraz przykłady. Uaktualniony został również Windows 7 Training Kit.
 Tryb XP w Windows 7
Tryb XP w Windows 7
Na stronie dostępny jest do pobrania tryb XP dla Windows 7. Umożliwia on uruchomienie starych, często niekompatybilnych aplikacji w wirtualnym 32 bitowym środowisku Windows XP Professional z dodatkiem SP3.
 Windows 7 Product Guide
Windows 7 Product Guide
Dostępny jest przewodnik po Windows 7. Dokument opisuje nowości i zmiany w nowym systemie dla użytkownika końcowego i specjalisty IT.
 Microsoft Online Training Clinics
Microsoft Online Training Clinics
Na stronie Online Training Clinics udostępniono darmowe szkolenia z zakresu tworzenia aplikacji w .NET Framework 3.5, bezpieczeństwa, systemu Windows 7 oraz serwerów Windows Server 2008, SQL Server 2008, Exchange Server 2010, SharePoint Server 2007.

 Let the games begin
Let the games begin
Rywalizacja Imagine Cup 2010 już się rozpoczyna, 16.11.2009 oficjalnie rusza pierwszy quiz w kategorii IT Challenge. Każdy student może spróbować swoich sił, więcej informacji o kategorii, jak również o Imagine Cup 2010 można znaleźć na stronie http://www.microsoft.com/poland/edukacja/imaginecup/technologie_informatyczne.aspx
 Windows 7 Proffesional w wersji polskiej na ELMS
Windows 7 Proffesional w wersji polskiej na ELMS
W ELMS (e-academy License Management System) dostępna jest polska wersja Windows 7 Proffesional. Przypominamy, że do instalacji w laboratoriach przeznaczona jest wersja Windows 7 Enterprise Edition dla której dostępny jest Volume License Key. Wersja Windows 7 Enterprise Edition nie jest dostępna dla indywidualnych instalacji.
 IT Academic Days
IT Academic Days
17 listopada rusza cykl konferencji IT Academic Day organizowany na najlepszych uczelniach technicznych w Polsce. Najświeższa wiedza techniczna i najlepsi prelegenci to główne atuty ITADów. Więcej informacji na temat wydarzeń znaleźć można na stronie http://www.itad.pl.

| Książka | Gra | Film |
 |
 |
 |
| Wroniec – Nowa powieść Jacka Dukaja – autora najlepszej książki XX-lecia! Stan wojenny oczami dziecka. Dla dzieci Stanu Wojennego i dla dzieci, które Stanu Wojennego nie mogą pamiętać – bajka magiczna o nocy grudniowej, gdy małemu Adasiowi Wroniec porwał z domu rodzinę. Pełen przygód, gier językowych i baśniowej fantasmagorii powrót do dzieciństwa pokolenia, które dzieciństwa nie miało. Dukaj Jacek: Wroniec, Wydawnictwo: Wydawnictwo Literackie, Data premiery: 2009-11-12 |
Call of Duty: Modern Warfare 2 to szósta gra znanej serii Call of Duty. Skupia się na współczesnych realiach wojskowych. Autorzy gry przygotowali bardzo widowiskową oprawę audiowizualną wykorzystującą najnowsze technologie i niezwykle dopracowany tryb multiplayer. Producent: Infinity Ward, Data premiery: 2009-11-10, Platforma: PC |
Film twórców „Dnia Niepodległości”. Obraz ten to wielkie widowisko ze wspaniałymi efektami specjalnymi, błyskotliwym montażem i akcją trzymającą w napięciu od pierwszych chwil. W 2012 roku nastąpią zjawiska, o których dobrze wiedzieliśmy – byliśmy przecież ostrzegani przed tysiącami lat. |
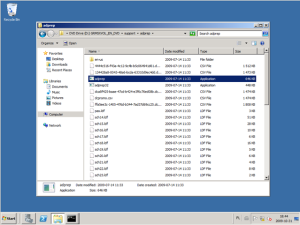


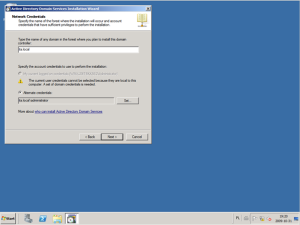

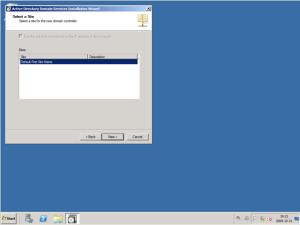
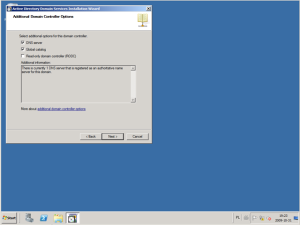
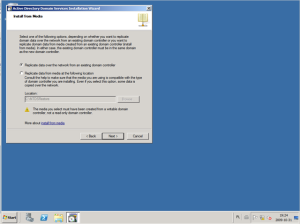






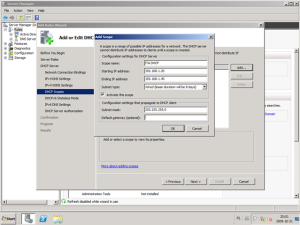



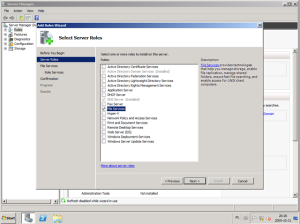

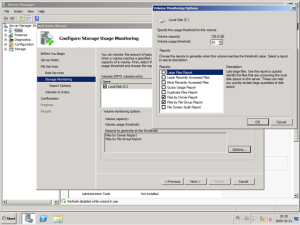


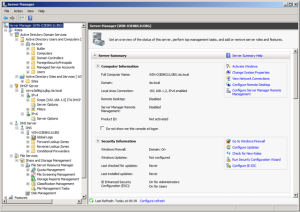
Najnowsze komentarze